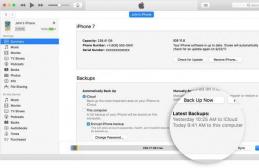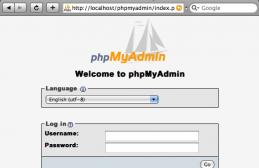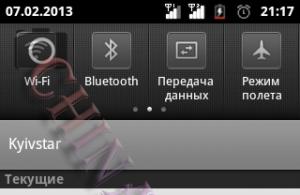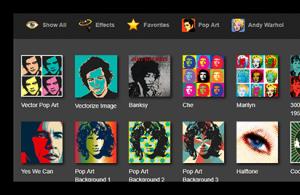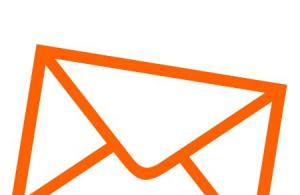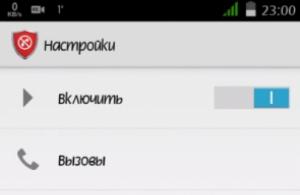Приветствую вас, дорогие читатели.
Устройство беспроводной передачи данных Bluetooth сегодня считается одним из самых эффективных и популярных среди оборудования этой области. Почти во всех современных планшетах, смартфонах и ноутбуках предусмотрен данный компонент. Для стационарных компьютеров обычно приобретается дополнительный мини-адаптер, который не отличается от обыкновенной флешки. Иногда в работе этих элементов возникают проблемы. Нередко в виде причины выступает Bluetooth драйвер для Windows 10. Я постараюсь помочь решить этот сбой и расскажу о других возможных недугах.
Не работающему устройству беспроводной связи есть несколько объяснений:
Компонент просто не предусмотрен в системе.
Отключен в ОС.
Нужно обновить драйвер.
Отключен в БИОСе.
Некоторые пользователи встречаются с ситуацией, когда по документам, в ноутбуке или планшете есть блютуз. Но на самом деле его нет. Чтобы выяснить это, необходимо установить программу, которая принудительно определяет все, что подключено к системе. Это может быть, например, тот же Everest. Если в списке находится нужный элемент – включаем его или переустанавливаем соответствующее ПО.
Итак, вы знаете, что на ноутбуке точно есть нужный элемент. Тогда пробуем его включить. Для этого на мобильных версиях компьютеров обычно есть специальные кнопки. В большинстве случаев они взаимодействуют с клавишей «Fn ».

Иногда встречаются ситуации, когда на корпусе даже есть отдельный переключатель – нужно только поискать.

Если же ничего подобного нет, выполняем ряд действий:
После этого все должно работать.
Если же нет – пробуем скачать и установить новое программное обеспечение. Для начала выполняем первые три пункта из прошлого списка. А затем нажимаем «». Этого же можно добиться если выбрать первоначально «Свойства ». После чего отправиться на вкладку «Драйвер ». Нас интересует кнопка «Обновить ».

Независимо от выбранного варианта, нам открывается новое окно, где мы вначале указываем «». Это позволит операционной системе самостоятельно найти необходимое ПО в сети Интернет. Если же действия не дали результатов – возвращаемся обратно.

Еще одним вариантом является использование специальной программы, которая автоматически находит устаревшие или отсутствующие драйвера. Прочитать об этом вы можете в . При этом она даже самостоятельно все устанавливает. Лично мне такое решение помогало ни один раз. А в паре случаев даже с Generic Bluetooth Adapter и оборудованием от других производителей.
Ну а последним вариантом является самостоятельный поиск нужного ПО. Для этого обычно необходимо отправиться на официальный сайт производителя, затем перейти на вкладку «Поддержка », «Клиентам» или что-то подобное. Появится меню, где необходимо указать то, что нужно. Например, в последний раз я искал Ralink RT3290 Bluetooth 01. В результате в конце появляется список возможно подходящих программ. Они отличаются используемыми операционными системами, версиями и даже их битностью – 32 bit или 64 bit. Выбираем подходящее и сохраняем к себе на устройство. После этого запускаем файл. Если же это не помогло или вам достался просто архив, пробуем второй способ.
Для этого в «Диспетчере устройств » на моменте выбора варианта установки, указываем «Выполнить поиск драйверов на этом… ». Далее нажимаем «Обзор », выбираем подходящую папку и «». Должен запуститься процесс установки нового ПО.

Еще один вариант, почему не работает нужное устройство – оно отключено в BIOS. Чтобы исправить это, необходимо перезагрузиться и во время старта, нажать несколько раз кнопку «Del », «F1 » или другую, которая предусмотрена для входа в соответствующую область. Подсказка появляется одной из первых после перезапуска.
В данной статье пойдёт речь о Bluetooth-адаптере. Для чего он нужен, как настроить и установить драйвера, как включить Bluetooth на ноутбуке Windows 10. Но для начала выясним, что такое Bluetooth. Это специальный адаптер для передачи данных:
- аудио файлов;
- видео файлов;
- других видов файлов.
Модуль работает в двух режимах: на приём и передачу файлов. Так как это устройство беспроводное, передача файлов с компьютера на смартфон выполняется без подключения кабеля.
Как узнать, есть ли адаптер на ноутбуке?
Перед началом установки драйверов нужно убедиться в наличии Bluetooth на ноутбуке или нетбуке. Присутствие кнопки Bluetooth — гарантия того, что адаптер установлен на компьютере. Но возможно, что он отключён и даже при наличии драйверов не работает.
Существуют следующие способы определения наличия адаптера:
- По техническим характеристикам ноутбука. В инструкции к ноутбуку написано, какой адаптер установлен и какой версии скачивать драйвера.
- Если вы потеряли инструкцию с техническими характеристиками или в магазине вам ее не выдали, то определить наличие модуля можно по специальной наклейке на задней крышке компьютера. На ней написаны технические характеристики ноутбука. Значок, в основном, белого цвета означает, что на компьютере установлен Bluetooth-адаптер.
Где скачать драйвера?
Драйвера подбираем в зависимости от ядра: Broadcom, Atheros и Intel. Для определения ядра воспользуемся программой AIDA64 или Диспетчером устройств по VID и PID. По этим данным скачиваете драйвера с сайта производителя. На ниже представленном видео подробно показано, как это сделать.
Простейший вариант, если установлены стандартные программы для обслуживания адаптера. Но если у вас не оказалось таких программ, то скачиваем Driver Pack Solushion .
Важно! Данная программа самостоятельно установит и настроит драйвера. Поэтому такой способ является полностью безопасным и эффективным!
Как включить блютуз на ноутбуке
Даже с включением Bluetooth возникают некоторые проблемы. Мы рассмотрим варианты включения Bluetooth несколькими способами, которые при необходимости также позволят отключить его.
Аппаратное
Данный тип включения предусматривает наличие отдельной кнопки под Bluetooth. Проблема заключается в том, что такие кнопки устанавливают только на ноутбуки высокой ценовой категории.

Активировать адаптер можно с помощью комбинации клавиш на клавиатуре нажатием FN + другой клавиши, которая отвечает за эту функцию. В основном это клавиша F3. На ней нарисована иконка Bluetooth.
Программное
Если клавиатура поломалась, а Bluetooth нужно включить, это делается с помощью ПО, установленного на устройство с Windows 10. Чтобы включить блютуз на ноутбуке, откройте: Пуск – Параметры – Устройства – Bluetooth и переключить кнопку на Оn.
Через командную строку
Данный способ сложнее, потому что здесь не используется стандартная оболочка Windows 10. Чтобы включить блютуз на ноутбуке:
- Сначала скачиваем программу DevCon, и узнаем ID модуля Bluetooth.
- После распаковки программы скопируйте файл devcon.exe в папку System32, которая находится на диске с операционной системой в директории Windows.
- Вызываем командную строку с помощью нажатия комбинации клавиш WIN+R и введения команды «cmd» в поле «выполнить».
- В командной строке вводим «devcon enable ID» ID — это номер Bluetooth.
С помощью BIOS
Если у вас все равно не включается адаптер Bluetooth, то вам стоит зайти в BIOS. Вариантов BIOS много, но их структура одинакова. Во вкладке «Onboard Device» — «Set «Bluetooth»» указатель должен находиться в положении «ENABLE».
Видео, как включить блютуз на ноутбуке
При просмотре данного видео вы узнаете как еще можно включить данное устройство.
Проверка правильности подключения
Для начала проверяем правильность настройки Bluetooth с помощью смартфона. Нужно включить поиск и если вы нашли Bluetooth, который настраивали на ноутбуке, то, с большой вероятностью, он настроен правильно и вы можете передавать файлы с ноутбука на другие устройства.

Что делать, если модуль не работает
Бывают моменты, когда Bluetooth перестаёт работать, даже если он функционировал до этого нормально. В этом случае проверяем следующие пункты, чтобы убедиться в правильности работы:
- удостоверьтесь в правильной настройке;
- убедитесь, что адаптер на ноутбуке активен;
- проверьте, что обнаружение устройств активно;
- удостоверьтесь, что установлено необходимое ПО.
Вывод
Следуя советам, настроить Bluetooth на Windows 10 можно легко и быстро. Поэтому, если вы пользуетесь Windows 10, проблем в работе и настройке адаптера возникнуть не должно. Разработчики беспроводных устройств каждый месяц обновляют базу драйверов, чтобы можно было легко использовать созданное ими оборудование.
Здравствуйте.
Bluetooth крайне удобная штука, позволяющая передавать легко и быстро информацию между разными устройствами. Почти все современные ноутбуки (планшеты) поддерживают этот тип тип беспроводной передачи данных (для обычных ПК есть мини-адаптеры, по виду не отличаются от «обычной» флешки).
В этой небольшой статье я хотел по шагам рассмотреть включение Bluetooth в «новомодной» ОС Windows 10 (достаточно часто встречаю подобные вопросы). И так…
1) Вопрос первый: есть ли Bluetooth-адаптер на компьютере (ноутбуке) и установлены ли драйвера?
Самый простой способ разобраться с адаптером и драйверами - это открыть диспетчер устройств в Windows.
Примечание! Чтобы открыть диспетчер устройств в Windows 10: просто зайдите в панель управления, далее выберите вкладку «Оборудование и звук «, затем в подразделе «Устройства и принтеры » выберите нужную ссылку (как на рис. 1).
Далее внимательно просмотрите весь список представленных устройств. Если среди устройств будет вкладка «Bluetooth » - раскройте ее и посмотрите, нет ли напротив установленного адаптера желтых или красных восклицательных знаков (пример, где все хорошо, показан на рис. 2; где плохо - на рис. 3).
Рис. 2. Bluetooth адаптер установлен.
Если вкладки «Bluetooth » не будет, но будет вкладка «Другие устройства « (в которой вы найдете неизвестные устройства как на рис. 3) - возможно, что среди них и есть нужный адаптер, но на него еще не были установлены драйвера.
Чтобы проверить драйвера на компьютере в авто-режиме, рекомендую воспользоваться моей статьей:
Если же в диспетчере устройств нет ни вкладки Bluetooth, ни неизвестных устройств - значит у вас просто нет Bluetooth-адаптера на ПК (ноутбуке). Исправляется это достаточно быстро - необходимо приобрести Bluetooth-адаптер. Представляет он из себя по виду обычную флешку (см. рис. 4). После того, как вы ее подключите к порту USB, Windows (обычно) автоматически устанавливает на него драйвера и включает его. Далее вы им сможете пользоваться в обычном режиме (как и встроенным).

Рис. 4. Bluetooth-адаптер (внешне не отличим от обычной флешки).
2) Включен ли Bluetooth (как его включить, если нет…)?
Обычно, если Bluetooth включен - можно увидеть его фирменный значок в трее (рядом с часами, см. рис. 5). Но достаточно часто Bluetooth отключают, так как некоторые им вообще не пользуются, другие из соображения экономии аккумуляторной батареи.
Важная заметка ! Если вы не пользуетесь Bluetooth - то рекомендуется его выключать (по крайней мере на ноутбуках, планшетах и телефонах). Дело в том, что этот адаптер достаточно много потребляет энергии, в следствии чего аккумуляторная батарея быстро разряжается. Об этом, кстати, у меня на блоге была заметка: .
После переустановки Windows 10, 8 или Windows 7, или же просто, решив однажды воспользоваться данной функцией для передачи файлов, подключения беспроводных мыши, клавиатуры или колонок, пользователь может обнаружить, что Bluetooth на ноутбуке не работает.
Частично тема уже затрагивалась в отдельной инструкции - , в данном же материале более подробно о том, что делать если функция совсем не работает и Bluetooth не включается, возникают ошибки в диспетчере устройств или при попытке установить драйвер, или функционирует не так, как ожидается.
Первая из возможных причин ситуации - отключенный Bluetooth модуль, особенно если вы часто пользуетесь Bluetooth, совсем недавно всё работало и внезапно, без переустановки драйверов или Windows, перестало работать.
Функциональные клавиши
Причиной того, что не работает Bluetooth может оказаться его отключение с помощью функциональной клавиши (клавиши в верхнем ряду, могут действовать при удержании клавиши Fn, а иногда - без неё) на ноутбуке. При этом, такое может происходить в результате случайных нажатий клавиш (или, когда ноутбуком завладевает ребенок или кошачий).
Если в верхнем ряду клавиатуры ноутбука есть клавиша с изображением самолета (режим «в Самолете») или эмблемы Bluetooth, попробуйте нажать её, а также Fn + эту клавишу, возможно уже это включит модуль Bluetooth.

При отсутствии клавиш режима «в самолете» и Bluetooth, проверьте, работает ли то же самое, но с клавишей, на которой изображен значок Wi-Fi (такая присутствует почти на любом ноутбуке). Также, на некоторых ноутбуках может существовать аппаратный переключатель беспроводных сетей, который отключает в том числе и Bluetooth.
Bluetooth отключен в Windows
В Windows 10, 8 и Windows 7 модуль Bluetooth может быть отключен с помощью параметров и стороннего ПО, что для начинающего пользователя может выглядеть как «не работает».

Утилиты производителя ноутбука для включения и выключения Bluetooth
Еще один возможный для всех версий Windows вариант - включение режима полета или отключение Bluetooth с помощью программ от производителя ноутбука. Для разных марок и моделей ноутбуков это разные утилиты, но все они могут, в том числе, переключать состояние модуля Bluetooth:

Если у вас нет встроенных утилит производителя для вашего ноутбука (например, вы переустанавливали Windows) и решили не устанавливать фирменный софт, рекомендую попробовать установить (зайдя на официальную страницу поддержки именно вашей модели ноутбука) - случается, что переключить состояние Bluetooth модуля удается только в них (при наличии оригинальных драйверов, естественно).
Включение и отключение Bluetooth в БИОС (UEFI) ноутбука
Некоторые ноутбуки имеют опцию включения и отключения модуля Bluetooth в БИОС. Среди таковых - некоторые Lenovo, Dell, HP и не только.
Найти пункт для включения и отключения Bluetooth при его наличии обычно можно на вкладке «Advanced» или System Configuration в БИОС в пунктах «Onboard Device Configuration», «Wireless», «Built-in Device Options» при этом значение Enabled = «Включено».

При отсутствии пунктов со словами «Bluetooth», обратите на наличие пунктов WLAN, Wireless и, если они «Disabled», попробуйте также переключить на «Enabled», бывает, что единственный пункт отвечает за включение и отключение всех беспроводных интерфейсов ноутбука.
Установка драйверов Bluetooth на ноутбуке
Одна из самых распространенных причин того, что Bluetooth не работает или не включается - отсутствие необходимых драйверов или неподходящие драйверы. Основные признаки этого:

Примечание: если вы уже пробовали обновить драйвер Bluetooth с помощью диспетчера устройств (пункт «Обновить драйвер»), то следует понимать, что сообщение системы о том, что драйвер не нуждается в обновлении вовсе не говорит о том, что это действительно так, а лишь сообщает о том, что Windows вам не может предложить другого драйвера.
Наша задача - установить необходимый драйвер Bluetooth на ноутбук и проверить, решит ли это проблему:

Нередко, на официальных сайтах для одной модели ноутбука может быть выложено несколько разных драйверов Bluetooth или ни одного. Как быть в этом случае:

В списке внизу страницы результатов поиска devid.info вы увидите, какие драйверы подходят для этого устройства (скачивать оттуда их не нужно - выполняйте загрузку на официальном сайте). Подробнее про данный способ установки драйверов: .
Когда нет ни одного драйвера: обычно это означает, что для установки присутствует единый комплект драйверов на Wi-Fi и Bluetooth, обычно размещается под названием, содержащем слово «Wireless».
С большой вероятностью, если проблема была именно в драйверах, Bluetooth заработает после их успешной установки.
Дополнительная информация
Случается, что никакие манипуляции не помогают включить Bluetooth и он все так же не работает, при таком сценарии могут оказаться полезными следующие пункты:

Пожалуй, это всё, что я могу предложить на тему восстановления работоспособности Bluetooth на ноутбуке. Если ничто из указанного не помогло, даже не знаю, смогу ли я что-то добавить, но в любом случае - пишите комментарии, только постарайтесь описать проблему максимально подробно с указанием точной модели ноутбука и вашей операционной системы.
Bluetooth позволяет передавать данные между различными устройствами, не используя для этого подключение к интернету и/или какие-либо сторонние кабели. Сегодня данная функция есть практически на каждом устройстве, а в современных операционных системах её можно включить в пару кликов.
Причины, из-за которых не работает Bluetooth
Перед тем, как пытаться включить этот модуль изучите причины, которые могут послужить невозможности его включения. Некоторые из них могут быть исправлены вашими силами. Список причин выглядит так:
- В ноутбуке нет модуля Bluetooth. Данная причина встречается очень редко и обычно только на старых устройствах, так как сегодня даже очень дешёвые аппараты комплектуются модулем Bluetooth;
- Модуль Bluetooth вышел из строя. В этом случае проблему можно решить только обращением в сервисный центр;
- На ноутбуке нет драйверов, которые необходимы для корректной работы модуля Bluetooth. Если вы приобретали лэптоп с уже установленной ОС Windows 10, то все нужные драйвера должны быть установлены по умолчанию. Если же вы устанавливали/переустанавливали Windows 10, то вполне можете столкнуться с данной проблемой;
- Устаревшие драйвера. Проблема очень похожа на предыдущую, но с той разницей, что для нормальной работы модуля достаточно только произвести процедуру обновления.
Способ 1: Панель уведомлений
Если в Windows 7 и более старых версиях были сложности с поиском и включением Блютуза, то в 10-й версии Windows всё стало очень просто и понятно. Стандартная инструкция по включению Bluetooth в этой операционной системе выглядит следующим образом:

Сам Bluetooth включится, но на плитке может быть написано «Не подключено» . В этом случае имеется в виду, что к ноутбуку не подключено никакое устройство, использующее Блютуз. После того, как вы подключите что-либо к нему, данная надпись на плитке исчезнет.
Способ 2: Диспетчер устройств
При условии, что у вас не получается включить Bluetooth через плиточный интерфейс (нет нужной плитки, при нажатии на плитку ничего не происходит), то попробуйте сделать подключение через «Диспетчер устройств» по следующей инструкции:

Если Bluetooth не включился, то после того как проделаете все пять шагов из этой инструкции, используйте инструкцию из первого способа, так как скорее всего его нужно дополнительно подключить через плиточный интерфейс. Однако есть вероятность того, что проблема с драйверами, если это так, то читайте способ ниже.
Способ 3: Параметры
Bluetooth можно подключить через «Параметры» Windows. Инструкция будет выглядеть следующим образом:

Способ 4: Устранение проблем с драйверами
Совершая покупку ноутбука с уже установленной на ней 10-й, вы, скорее всего, сможете избежать проблем с драйверами. Однако, если на ноутбуке ранее была установлена другая операционная система или вы по какой-то причине переустановили уже установленную Windows 10, то драйвера на модуль Bluetooth могли слететь.
Если это так, то воспользуйтесь этой инструкцией:

Также, если вы считаете, что установка/обновление драйверов из «Диспетчера устройств» неэффективны, то можете использовать альтернативный вариант установки/обновления драйверов – программу Drive Pack Solution. Данная программа имеет простой и понятный руссифицированный интерфейс, а также распространяется полностью бесплатно. Инструкция по работе с ней выглядит следующим образом:


Как видите, на Windows 10 можно всего в пару кликов включить Bluetooth, а если с этим возникнут какие-либо неполадки, то быстро их решить.