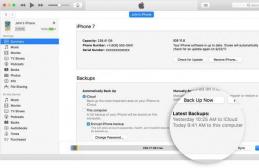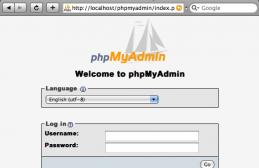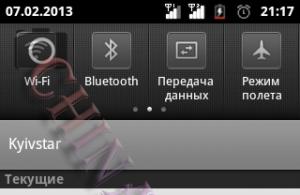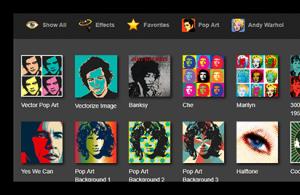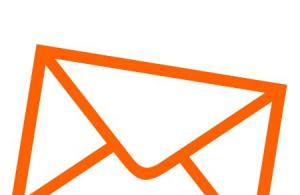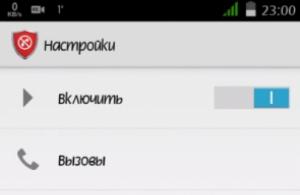101 комбинация на клавиатуре, которая может облегчить Вашу жизнь (ч. 1)
Если вы много работаете с компьютером, то вы знаете, что для быстрой и продуктивной работы нужно стараться обходиться без мыши.
Проверьте себя, отметив, сколько комбинаций из 101 предложенной вы действительно используете.
Firefox
- Поднять или опустить страницу. Пробел – опустить страницу, Shift+пробел – поднять страницу.
- Найти. Ctrl+F или Alt-N для следующей страницы.
- Добавить страницу в закладки. Ctrl+D.
- Быстрый поиск./.
- Новая вкладка. Ctrl+T.
- Перейти на панель поиска. Ctrl+K.
- Перейти в адресную строку. Ctrl+L.
- Увеличить размер текста. Ctrl+=. Уменьшить размер текстаCtrl+-
- Закрыть вкладку. Ctrl-W.
- Обновить страницу. F5.
- Перейти на домашнюю страницу. Alt-Home.
- Восстановить закрытую страницу. Ctrl+Shift+T.
- Закладки по ключевым словам. Это наиболее продуктивно. Если вы часто заходите на сайт, вы делаете закладку (конечно!), затем перейдите к свойствам закладок (щёлкните по ним правой кнопкой мыши). Добавьте короткое ключевое слово в строку ввода ключевых слов, сохраните, и после этого вы можете просто вводить в адресную строку (Ctrl+L) это ключевое слово и сразу же переходить на сайт.
Gmail
- Написать новое письмо. C.
- Ответить на письмо. R.
- Ответить всем.A.
- Переслать письмо. F.
- Сохранить текущее письмо и открыть следующее письмо.Y+O.
- Удалить письмо и открыть следующее. #+O (или Shift-3+O).
- Отправить написанное письмо. Tab-Enter.
- Поиск. /.
- Навигация. Перемещение вниз J и вверхK по списку контактов.
- Список сообщений. N и P передвигают курсор на следующее или предыдущее сообщение и списке сообщений.
- Игнорировать. M– письма с отмеченными адресами перестают попадать в список входящих писем и архивируются.
- Выбрать цепочку писем. X – цепочка писем будет выбрана. Её можно заархивировать, применить к ней ярлык и выбрать для неё действие.
- Сохранить черновик. Control-S.
- Перейти к списку сообщений. G+I.
- Перейти к помеченным письмам. G+S.
- Перейти к адресной книге. G+C.
Windows
- Создание комбинаций клавиш быстрого переключения. Для того чтобы создать комбинации клавиш для быстрого переключения, щёлкните правой кнопкой мыши по иконке создания клавиш быстрого переключения (такая есть на вашем рабочем столе) и введите комбинацию. Например, такую как Ctrl-Alt-W для программы Word.
- Переключение между окнами. Alt-Tab – выберете нужное окно, после этого опустите клавиши. Или удерживайте клавишу Windows, нажмите на Tab для того, чтобы пройтись по кнопкам на панели задач и найти нужное окно, затем, найдя его, нажмите Enter. Если добавить кнопку Shift к любому из этих методов, выбор окон будет осуществляться в обратном направлении.
- Перейти на рабочий стол. Клавиша Windows-D.
- Контекстное меню. Вместо того, чтобы щёлкать правой кнопкой мыши, нажмите Shift-F10. Затем прокрутите меню вверх или вниз при помощи клавиш со стрелками вверх и вниз.
- Выключение. Для того чтобы быстро выключить компьютер, нажмите клавишу Window, а затем U. С этой клавишей вы также можете нажать на S для паузы, на U для выключения или на R для перезагрузки.
- Наиболее общее. Вы это, конечно, знаете, но для новичков нужно упомянуть наиболее известные комбинации: Ctrl-O– открыть, Ctrl-S – сохранить, Ctrl-N – открыть новый документ, Ctrl-W – закрыть окно, Ctrl-C –копировать, Ctrl-V – вставить, Ctrl-X – вырезать. Ctrl-Z – отменить (назад), Ctrl-Y – отменить (вперёд). Для того чтобы увидеть содержание буфера обмена в MS Office, нажмите Ctrl-C дважды. Ctrl-Home– перейти к началу документа, Ctrl-End – перейти к концу.
- Меню. Когда вы нажимаете Alt, появляется меню, в котором нужно работать, используя кнопки со стрелками. Alt плюс подчёркнутая буква каждой опции меню ведёт к использованию этой опции. Или просто запоминает комбинацию клавиш для этой опции для ещё более быстрого использования.
- Проводник Windows (Explorer). Windows-E – запускается программа Мой компьютер.
Доброго всем дня и хорошего настроения, мои дорогие друзья. Форс-мажоры у нас могут случиться в любой момент и всегда надо быть готовым плану «Б» . Вот что вы будете делать, если у вас внезапно «полетит» клавиатура? Если дела срочные, то можно . А что делать, если сломалась мышь?
На самом деле решение есть и даже не одно. Так что не спешите бить панику, если у вас есть какая-то срочная работа. Я покажу вам как использовать клавиатуру вместо мыши. Конечно это не выход из ситуации, но как временное срочное решение проблемы самое то.
Стрелочная навигация
Некоторые не знают и даже не заморачиваются, но на самом деле все функции мыши можно выполнить с помощью клавиатуры. И для этого даже не надо вызывать какие-то сторонние программы и т.д. Клавиши по умолчанию могут все это сделать.
На самом деле это всё базовые комбинации. Чтобы прекрасно владеть клавиатурой в качестве мышки нужно знать их еще больше и долго тренироваться, чтобы делать это на автомате, как матерые компьютерщики. Но если этот способ не для вас и вам не хотелось бы заморачиваться, то для вас подойдет второй способ.
Имитация мышки
Кроме обычных горячих клавиш вы можете использовать полноценную мышь с указателем, но работать с ней с помощью клавиатуры.
Для этого нажмите комбинацию клавиш ALT+SHIFT+NUM LOCK . После этого вы услышите странный звуковой сигнал и перед вами появится табличка. Нажмите ОК. И теперь режим мыши будет активирован.


Но правда скорость указателя оставляет желать лучшего. Мышкозаменитель — очень медленный. Но есть выход.

Теперь, когда вы активируете клавиатурную мышь, то для ее ускорения зажмите клавишу CTRL . Тогда работать станет удобнее и намного быстрее.
А вообще, чтобы работать удобнее, продуктивнее и быстрее, рекомендую вам посмотреть прекрасный видеокурс , который вам в этом поможет. Вы сами заметите, как работа становится продуктивнее, и даже интереснее. Вы сможете оптимизировать все процессы работы за компьютером. В общем рекомендую вам к просмотру.
С уважением, Дмитрий Костин.
Приветствую!
Ничто не застраховано от поломки, а особенно неприятно, когда это случается в процессе работы. Среди типовых поломок компьютерной мыши можно отметить следующие: потерю работоспособности в связи с перегибом кабеля, или отказ клавиш в связи с износом. Если ваша мышка вышла из строя, а работу с компьютером необходимо продолжить, то этот материал для вас!
Основа проблемы
Если у вас ноутбук, то проблему можно частично решить, перейдя на использование имеющего у него тачпада. Но у классических (стационарных) персональных компьютеров тачпад априори отсутствует. Можно, конечно, переключаться между элементами интерфейса с помощью клавиши Tab, но занятие это, скажем прямо, не самое удобное и довольно быстро утомляет. Наиболее расстраивает то, что необходимо продолжить работу, а возникает такая проблема, которая зачастую вводит в ступор неподготовленного к ней пользователя.
Как управлять компьютером без мышки?
На этот случай было подготовлено несколько решений. Описываемые способы подразумевают как наличие на используемой вами клавиатуре цифрового блока клавиш (находятся справа), так и при отсутствии оного (компактная клавиатура).
Да, и не забудьте предварительно отключить от ПК сломавшуюся мышь.
Итак, приступим.
1) Если вам необходимо открыть меню Пуск и запустить оттуда какое-либо приложение, то для этого необходимо нажать на клавиатуре клавишу Win (иногда обозначается на клавиатуре логотипом Windows) и в открывшемся меню с помощью клавиш-стрелок добраться до нужного пункта или ярлыка программы. Вы также можете воспользоваться поисковой строкой и ввести нужного вам пункта или программы – просто начните набирать название сразу после открытия меню Пуск . Окно поиска также может быть отображено при нажатии комбинации Win + S на клавиатуре.
2) При работе с формами ввода пользуйтесь клавишей Tab – при её нажатии происходит перемещение между формами (пунктами). А для подтверждения действия жмите клавишу Enter .
3) Если возникла необходимость закрыть активное окно, то для этого воспользуйтесь комбинацией клавиш Alt + F4 , а если же нужно переключаться между окнами, то комбинацией Alt + Tab .
4) В работе часто используется контекстное меню и с клавиатуры его вызвать столь же просто – для этого выделена отдельная клавиша с пиктограммой списка. Она, как правило, располагается около правого Ctrl-а.

5) Для доступа к меню (и его пунктам), что располагается в верхней части любого приложения или проводника Windows, достаточно нажать клавишу Alt – в результате будут отображены символьные подсказки и комбинации, при нажатии которых вы сможете открыть любой пункт текущего меню и осуществить другие операции. К примеру, для создания новой папки в проводнике Windows, достаточно набрать комбинацию Alt + 2 .
Естественно, что возможные операции и отображаемые сочетания различны и зависят открытого и активного в данный момент окна или приложения. К примеру, в Microsoft Word приведённое выше сочетание Alt + 2 выполнит команду отмены последнего ввода (полный аналог штатного сочетания Ctrl + Z ).
Используя данные возможности, уже упрощается работа с компьютером без использования мышки. Далее будет рассказано об управлении курсором (стрелочкой) мыши с помощью клавиатуры.
Включаем управление курсором мыши с клавиатуры
В Windows имеется очень удобная возможность управления курсором мышки в отсутствии самой мышки. Данная возможность включается и настраивается в системном окне .

Для открытия этого инструмента необходимо открыть меню Пуск и в строке поиска вписать Центр специальных возможностей , а после нажать клавишу Enter .

После открытия данного окна, нажимайте клавишу Tab , пока рамка выделения не высветится на пункте Упрощение работы с мышью . Нажимаем клавишу Enter для подтверждения выбора.

В отобразившемся окне вам также необходимо будет проследовать до пункта, который называется Настройка управления указателем .

Наконец перед нами отобразится окно под названием Настроить кнопки мыши . В данном окне поставьте галочку у первого пункта, который отвечает за включение управления указателем мыши с клавиатуры. С помощью клавиши Tab дойдите до этого пункта, а после воспользуйтесь клавишей Пробел .
В этом же окне, ко всему прочему, можно тонко настроить скорость перемещения курсора и некоторые другие параметры.
Как управлять курсором мыши с клавиатуры
Ну вот мы и подошли к заключительной части этого материала. Здесь будет рассказано о том, как управлять указателем мыши с клавиатуры, естественно, при условии включения соответствующей опции, о которой было подробно рассказано выше.

Управление осуществляется с цифрового блока клавиш (NumPad), который имеется на большинстве клавиатур.
Команды управления курсором с клавиатуры следующие:
4 – движение влево, 8 – движение вверх, 2 – движение вниз, 6 – движение вправо. Клавиши 1 , 3 , 7 , 9 двигают указатель мыши по диагонали, к примеру, нажатие 9 – осуществит движение одновременно вправо и вверх.
5 – эмулирует одинарные нажатие левой клавишей мыши
+ – эмулирует двойное нажатие левой клавишей мыши
0 (клавиша ноль) – осуществляет захват требуемого объекта для его последующего перемещения (перетаскивания). Переместив объект в нужное место, нажмите клавишу с символом точки для его высвобождения с последующим размещением на новом месте.
Краткий итог
В статье было рассказано о доступных каждому в среде Windows возможностях по управлению компьютером без использования мыши. Несомненно, существуют сторонние решения, с помощью которых управление можно осуществлять эффективнее. Однако описанное решение подойдёт в случае, когда мышка сломалась и необходимо быстро решить вопрос и продолжить работу.
Если у вас остались вопросы, вы можете задать их в комментариях.
Если Вы считаете, что работа за ноутбуком без мышки неудобна, попробуйте перейти на управление клавиатурными комбинациями. Это позволит выполнять рутинные дела гораздо быстрее!
На написание сегодняшней статьи меня натолкнул случай из реальной жизни. В понедельник вечером звонит знакомая и говорит, что дети ей что-то наклацали на ноутбуке, и теперь у него перевернулся экран. Перезагрузка, естественно, не помогла...
Я сразу понял, что проблема кроется в настройках монитора, которые обычно предоставляются драйвером видеокарты, но удалённо объяснить ничего не смог, поэтому пришлось идти... На месте я обнаружил примерно следующую картину:
На ноутбуке (как и на моём) стояла видеокарта фирмы Radeon, поэтому чтобы перевернуть изображение экрана в нужное положение я сразу вызвал штатную утилиту настройки драйвера AMD Catalyst Control Center и в разделе "Управление рабочим столом" в его свойствах указал значение "Альбомная" в списке "Поворот".
Перевернуть экран, как оказалось, можно было бы и при помощи штатного диалога настройки монитора (Панель управления - Экран - Разрешение экрана):

Однако, меня заинтересовал вопрос, что нужно было нажать, чтобы экран перевернулся? В поисках ответа я снова открыл AMD Catalyst Control Center и решил проверить "Параметры" самой программы. Там и обнаружилась искомая "Комбинация клавиш". Оказалось, что для поворота достаточно было нажать ALT+CTRL+стрелку вверх (или вниз/влево/вправо для выбора альтернативных вариантов поворота).
Собственно, этот случай с поворотом экрана заставил меня задуматься, а какие ещё "подводные камни" таит в себе управление ноутбуком. С этим сейчас и разберёмся:)
Кнопка Fn
Клавиатура ноутбука, практически ничем не отличается от клавиатуры ПК. Однако, на ней (обычно в нижнем ряду слева) присутствует небольшая кнопка Fn, которая может изрядно попортить нервы тем, кто не знает для чего она нужна:

Нажатие данной кнопки в сочетании с одной из функциональных клавиш позволяет выполнить ту или иную задачу без необходимости открывать настройки системы. Среди наиболее распространённых возможностей можно отметить:
- регулировку яркости дисплея (значок солнышка);
- настройку уровня громкости (символ динамика);
- переключение между подключёнными мониторами или проектором и монитором (символ дисплея);
- управление плеером Windows (символы перемотки, воспроизведения и паузы);
- включение/отключение Wi-Fi (символ антенны);
- включение/отключение Bluetooth (символ Bluetooth);
- включение/отключение тачпада (символ пальца);
- включение/отключение веб-камеры (символ фотоаппарата);
- включение спящего режима (символы в виде двух и более букв "Z");
- включение/отключение режимов NumLock и ScrollLock (соответствующие надписи);
- эмуляция работы отсутствующих клавиш на укороченных клавиатурах, например, правого блока кнопок с цифрами (соответствующие надписи).
А теперь внимательно присмотритесь к клавиатуре своего ноутбука и поищите выделенные другим цветом (обычно голубым) или размерами значки на клавишах. Это и будут те функциональные клавиши, которые Вам доступны.
Стоит, однако, заметить, что кнопка Fn может у Вас работать только частично или не работать вовсе! Это зависит от того, устанавливали ли Вы драйвер клавиатуры для своего ноутбука (скачать можно на сайте производителя). Если драйвер стоит, но часть функциональных клавиш не работает, скорее всего, драйвер нужно обновить или переустановить.
Думаю, разобравшись с набором функций своей клавиатуры, Вы поймёте, как включить звук, который пропал после того, как кот пробежался по ноутбуку, или почему погас дисплей:) Просто зажмите клавишу Fn с соответствующей функциональной кнопкой, и будет Вам счастье!
Тачпад
Тачпад (а правильнее "тачпэд" от англ. "touch pad" - "панель для касаний") является альтернативным устройством управления курсором в ноутбуках.
Стандартный тачпад представляет собой небольшой прямоугольник, умеющий распознавать касания пальцев, и две кнопки (аналоги левой и правой кнопок мыши). Однако, есть и более навороченные модели с дополнительными функциями:

Многие пользователи, которые привыкли к мышке, находят работу с тачпадом неудобной. И на то есть ряд объективных причин:
- Малая площадь тачпада не всегда позволяет перемещать курсор из одной точки в другую без отрыва пальца.
- Неудобная операция перетаскивания объектов с необходимостью удерживать зажатой левую кнопку.
- Не всегда высокая точность распознавания координат касания или ложные срабатывания при слишком высокой чувствительности.
Действительно, чтобы работать с тачпадом стало удобно, к нему нужно привыкнуть. Однако, есть несколько "фокусов", которые позволяют упростить взаимодействие с Windows:
- Чтобы пользоваться полосой прокрутки в текущем окне, необязательно захватывать каретку левой кнопкой тачпада. На большинстве ноутбуков это можно сделать, водя вверх и вниз по правому краю области касания. На некоторых моделях ноутбуков аналогичного эффекта можно добиться, водя вверх-вниз двумя пальцами одновременно (например, средним и указательным).
- Выделять текст можно также без нажатия клавиш. Для этого быстро коснитесь к тачпаду, установив курсор в нужном месте, а затем зажмите и, удерживая палец, проведите до конца нужного фрагмента. Двойное касание без удерживания выделит текущее слово, а тройное весь абзац.
- Сводя и разводя одновременно два пальца Вы можете масштабировать открытое изображение или текст в рабочем окне большинства программ.
- В стандартном просмотрщике изображений вы можете "листать" картинки жестом скольжения влево-вправо (как на Андроиде), а также вращать их двумя пальцами (например, вращая указательный палец вокруг большого, который в это время находится в одной точке).
Однако, и это ещё не всё! Дело в том, что для тачпада (как и для кнопки Fn) можно, и даже нужно, установить драйвер, который позволит Вам получить доступ к многочисленным настройкам и новым функциям сенсорной панели. Найти этот драйвер можно, опять же, на официальном сайте производителя Вашего ноутбука.
На моём ноутбуке от HP используется тачпад от фирмы Synaptics, поэтому рассмотрим принципы настройки на примере именно этого драйвера. Хотя, суть и набор возможностей сейчас у всех схожие, поэтому, думаю, Вы без проблем разберётесь и с параметрами драйверов других производителей.
Чтобы попасть в настройки, нужно открыть все элементы Панели управления и в ней вызвать пункт, соответствующий названию драйвера Вашего тачпада (у меня это Synaptics TouchPad). Откроется примерно следующее окно:

Здесь у Вас есть возможность задать настройки для многопальцевых жестов, прокрутки, чувствительности к касаниям и многих других свойств. Каждый пункт снабжён галочкой для включения/выключения функции и кнопкой справки (в виде знака вопроса), а некоторые содержат ещё и дополнительные настройки, доступные по двойному щелчку или кнопке в виде шестерень.
В принципе, можете посмотреть все настройки, но особо я рекомендую заглянуть в параметры чувствительности, чтобы задать пороги активации сенсорной панели, а также в раздел "Касание лёгким ударом пальца". Последний позволяет настроить возможность удобного перетаскивания объектов, а также деактивировать левый верхний угол, двойное касание к которому отключает тачпад:

После того, как полностью настроите свой тачпад должным образом, рекомендую Вам сделать ещё одну нехитрую настройку - включить функцию автоотключения сенсорной панели при подключении мышки. Для этого снова войдите в Панель управления, выберите раздел "Мышь", в открывшемся окне перейдите на вкладку "Параметры устройства" и активируйте опцию:

Теперь при подключении мыши тачпад у Вас будет автоматически отключаться и не будет мешать обычной работе с клавиатурой.
Горячие клавиши
О том, мы писали уже неоднократно. Здесь же хотелось бы обратить внимание на те клавиатурные сочетания, которые позволят Вам более эффективно работать именно на ноутбуке (хотя, все они так же хорошо работают и на ПК).
Основная причина, по которой на ноутбуке имеет смысл использовать клавиатурные комбинации - более медленное передвижение курсора тачпадом в сравнении с мышью. Соответственно, пытаясь попасть в ту или иную кнопку при помощи тачпада, Вы будете неминуемо тратить больше времени. Чего бы не было, если бы Вы использовали "хоткеи".
Итак, для управления системой удобно использовать такие комбинации клавиш:
| Сочетание | Функция |
|---|---|
| Навигация и Проводник | |
| Стрелки курсора | Выбор файла, установка позиции курсора в тексте или переключение между элементами навигации на веб-страничке (на последней удобнее использовать SHIFT+TAB) |
| ALT | Обычно переключение между рабочим пространством и панелью меню программ (ALT+подчёркнутая буква - активация соответствующего пункта на панели меню) |
| ALT+TAB | Быстрое переключение между открытыми окнами |
| ALT+Enter | Вызов окна "Свойства" текущего файла или папки |
| WIN | Открытие меню "Пуск" или переход в плиточный интерфейс в Windows 8 |
| WIN+E | Запуск Проводника |
| WIN+R | Открытия строки "Выполнить" |
| WIN+D | Свернуть/развернуть все окна |
| WIN+Pause/Break | Вызов окна свойств "Мой компьютер" |
| WIN+стрелка вверх | Развернуть текущее окно на весь экран |
| WIN+стрелка вниз | Выйти из полноэкранного режима или свернуть текущее окно |
| WIN+стрелка вбок | Прикрепить/открепить текущее окно к левому или правому краю экрана |
| WIN+L | Включить экран блокировки с вводом пароля (удобно, если нужно куда-то отойти) |
| Escape | Выйти из меню / закрыть диалоговое окно |
| Delete | удалить выделенный файл в Корзину |
| SHIFT+Delete | Удалить файл навсегда без помещения в Корзину |
| Функциональный ряд клавиш (верхний ряд без Fn) | |
| F1 | Справка |
| F2 | Переименовать выделенный объект |
| F3 | Открыть строку поиска |
| F5 | Обновить список файлов в Проводнике или страницу в браузере |
| F6 | Переключение между функциональными элементами окна |
| F11 | Включение/отключение отображения окна во весь экран без рамки |
| ALT+F4 | Закрытие активного окна |
| SHIFT+F10 | Вызов контекстного меню элемента под курсором (если нет специальной кнопки) |
| Браузеры | |
| CTRL+T | Открыть новую вкладку |
| CTRL+N | Открыть новое окно |
| CTRL+S | Сохранить текущую страницу |
| CTRL+D | Добавить страницу в закладки |
| CTRL+D | Добавить страницу в закладки |
| CTRL+R | Перезагрузить страницу (аналог команды F5) |
| CTRL+H | Открыть Историю браузера |
| CTRL+D | Добавить страницу в закладки |
| CTRL+TAB | Перебор открытых вкладок по порядку |
| CTRL+SHIFT+TAB | Перебор открытых вкладок в обратном порядке |
| CTRL+W | Закрыть вкладку |
| CTRL+SHIFT+T | Открыть закрытую вкладку |
| CTRL+F | Поиск по странице |
| ALT+стрелка вправо/влево | Активация функции вперёд/назад |
| Работа с текстом | |
| SHIFT+стрелки | Выделение текста от текущего положения курсора |
| CTRL+A | Выделтить всё |
| CTRL+C | Копировать |
| CTRL+V | Вставить |
| CTRL+X | Вырезать |
| CTRL+Z | Отменить |
| CTRL+Y | Повторить |
| CTRL+S | Сохранить документ |
| CTRL+O | Диалог "Открыть" |
| CTRL+P | Печать |
| CTRL+стрелка вверх/вниз | Прокрутка документа |
Существуют и другие сочетания, но все их, во-первых, запомнить нереально, а, во-вторых, и не нужно, поскольку используются они, в основном, только в специфических случаях.
Некоторые программы позволяют настраивать и менять стандартные сочетания клавиш, но кроме этого Windows штатно даёт возможность назначать комбинации для запуска любых файлов! Для этого необходимо создать ярлык на нужный файл и в его Свойствах назначить кнопки для Быстрого вызова:

Назначение таких клавиатурных комбинаций позволит Вам убрать лишние значки с рабочего стола и открывать нужные программы, файлы и папки одним нажатием!
Выводы
Как видите, неудобство управления ноутбуком довольно легко можно компенсировать правильной настройкой тачпада и использованием горячих клавиш. Поначалу, правда, запомнить всё может быть трудно, но в процессе повседневной работы Вы быстро привыкнете.
Есть, конечно, специфические задачи, когда использование мышки является если не обязательным, то, по крайней мере, очень желательным (например, работа в графических редакторах). Однако для выполнения стандартных действий или веб-сёрфинга Вы вполне можете обойтись и без манипулятора.
Кстати, если Вы знаете все необходимые клавиатурные комбинации, то Вы сможете работать на любом компьютере, даже, если на нём ! Поэтому, учим - пригодится;)
P.S. Разрешается свободно копировать и цитировать данную статью при условии указания открытой активной ссылки на источник и сохранения авторства Руслана Тертышного.
Начнем с того, что надо знать о том, что абсолютно любые действия можно выполнять без мыши. Но как самый интересный пример — пользоваться интернетом. Поскольку довольно большая часть пользователей серфит веб-страницы с ноутбуков, а оные зачастую мыши не имеют, то вопрос актуален. Даже заменитель мыши — тачпад, очень неудобен для такой работы.
Как справляться одной клавиатурой?
Во-первых, обозначим что важен сам браузер. Во-вторых, дополним что абсолютно любой современный браузер для этого годится. Другой вопрос — насколько это будет удобно. В-третьих, как можно улучшить способы которые есть? Потому как в разных браузерах этот механизм работает по разному.
Итак, стандартные браузеры и методы просмотра интернета с клавиатуры в них.
Mozilla Firefox, Google Chrome, Internet Explorer
Эти браузеры по умолчанию поддерживают открытие любой ссылки на страницы посредством одной лишь клавиатуры (). Но по мнению местного автора стандартным способом производится это довольно долго и нудно, хотя в крайних случаях все-таки выход. Делается это с помощью клавиш Tab и Shift+Tab. Эти команды будут перебирать поочередно все ссылки активные ссылки на открытой веб-странице. Tab — вниз по порядку, Shift+Tab — точно так же вверх. Причем ссылка на которой в данный момент находится курсор будет выделяться рамкой и внизу браузера будет всплывать ее адрес. Выглядит это примерно таким образом. Открытие выделенной ссылки производится клавишей Enter.
Причем неизвестно сколько раз надо будет щелкнуть по Таб на нужной нам страничке.
Процесс перебора ссылок довольно непредсказуем и неконтролируем. На этом стандартные возможности использования интернета с помощью клавиатуры, которые могут предложить нам вышеозначенные браузеры, исчерпываются. Что, надо заметить, довольно прискорбно.Не стоит отчаиваться, всегда есть выход, и не один, как станет ясно из нижеследующего текста. И в этих браузерах жить можно без мыши. Но для начала посмотрим на того кто удобства может нам предоставить без всяких дополнительных движений по настройке и прочих плясок.
Opera
Меня всегда радовал этот браузер своей гибкостью. Очень мощный функционал, при заметно более низком потреблении ресурсов компьютера, по сравнению с остальными браузерами. В Опере всегда была возможность настраивать браузер под себя вплоть до мелочей, чтобы работа с ним была максимально комфортной, причем без установки всяких дополнительных примочек.
hotkeys
Особенно радовала возможность задавать и изменять клавиатурные комбинации, так называемые хоткеи или шорткаты (hotkeys, shortcusts). Но посмотрим что можно сделать в Opera не имея под рукой мыши. Самый настоящий удобный просмотр страниц интернета с помощью лишь клавиатуры! Зажимаем Shift и пробуем щелкать стрелками (Shift+right/left/up/down или кратко shift+arrows). И вуаля. Наблюдаем что мы в пару мгновений можем перескочить на любую ссылку на странице. При этом текущая ссылка подсвечивается хорошо заметной синей рамкой, чего не скажешь о других браузерах.В том же файрфоксе надо поднапрячься чтобы заметить тонюсенькую пунктирную рамку вокруг ссылки. К тому же в файрфоксе это зависит от веб страницы как она будет выглядеть.

Но это еще не все, чем славна Опера. Переход по ссылке осуществляется с помощью Enter, как и в остальных браузерах. Но есть еще Shift+Enter. Такая комбинация откроет нужную ссылку в новой вкладке. А есть Ctrl+Shift+Enter — это откроет ссылку в новой фоновой влкладке, то есть без переброса на нее. Это полезно, при открытии нескольких ссылок с одной страницы, как например со страницы результатов поиска — просматриваем результаты, открываем заинтересовавшие ссылки в фоновых вкладках (обычно это щелчок колесом мыши при ее использовании, если кто не знал) и потом уже идем читать вкладки.И еще нельзя не упомянуть о том, что Опера позволяет все эти комбинации изменить по своему усмотрению. (К примеру, местный автор для открытия ссылок в фоновой вкладке использует Alt+Enter). Но как их изменять — об этом в другой раз.А сейчас, настала пора поведать о том, чем можно помочь пользователям файрфоксов и хромов для серфинга с клавиатуры.
Возможно кто-то уже догадался. Надо ставить расширения.На данный момент знаю по одному довольно неплохому варианту для каждого браузера. На мой взгляд они гораздо хуже решения Оперы, но все же.
Google Chrome
Ставим расширение KeyBoard Navigation https://chrome.google.com/webstore/detail/abcekjakjehkpheoaadhkjfcdodpjbgk
Mozilla Firefox
Реализуется подобным образом, как и в случае с Хромом. Устанавливаем расширение Mouseless Browsing https://addons.mozilla.org/en-US/firefox/addon/mouseless-browsing/
Перезапускаем браузер, и наблюдаем что рядом с каждой ссылкой на любой странице появились опять же числа. Только в отличие от KeyBoard Navigation Chrome, здесь не нужно каждый раз нажимать что либо, чтобы числа эти увидеть, они показываются постоянно. Для того чтобы перейти по нужной ссылке, необходимо зажать клавишу Ctrl и набрать номер нужной ссылки.
 Кстати, модификатор настраивается, после установки и перезапуска Файрфокса, расширение выдаст окно с вопросом о том какую клавишу использовать для открытия ссылок. Я выбрал Ctrl, но есть варианты ALt и ALt+Ctrl. Кроме того, у расширения имеются и другие настройки, но с ними полагаю заинтересованный читатель разберется самостоятельно.На этом все. Удачного серфинга с помощью клавиатуры!
Кстати, модификатор настраивается, после установки и перезапуска Файрфокса, расширение выдаст окно с вопросом о том какую клавишу использовать для открытия ссылок. Я выбрал Ctrl, но есть варианты ALt и ALt+Ctrl. Кроме того, у расширения имеются и другие настройки, но с ними полагаю заинтересованный читатель разберется самостоятельно.На этом все. Удачного серфинга с помощью клавиатуры!