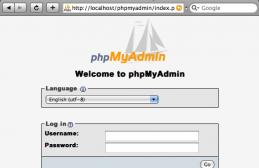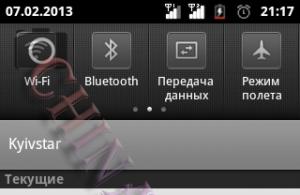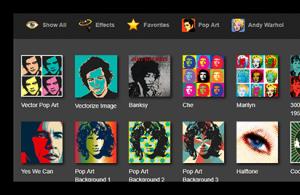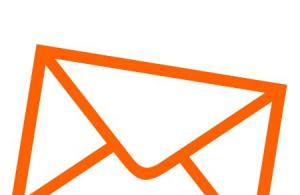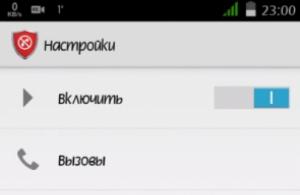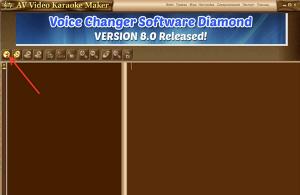В наше время пользователи не особо удивляются, услышав такие слова как Mac или OS X – многие знают плюсы «макинтошей», но к сожалению не все могут перейти на новую платформу. Причин тому может быть много: кто-то опасается, что не сможет найти аналоги любимых программ, а кто-то волнуется из-за нового пользовательского интерфейса. Бывают случаи, когда пользователи после покупки Mac устанавливают на компьютер привычную Windows из-за каких то мелочей. Издание предложило перечень полезных советов для тех, кто решил перейти на OS X.
На случай непредвиденных обстоятельств сделайте резервную копию всей Windows-системы, предпочтительно - на внешний жесткий диск. Чтобы обеспечить сохраненным файлам полную совместимость с OS X, убедитесь, чтобы накопитель был отформатирован в FAT32. (Дело в том, что NTFS - “родная” файловая система Windows - работает с “маком” “из коробки” только в режиме чтения. Иначе говоря, на OS X вы сможете открывать и копировать файлы с “флешки”, но изменять и удалять их не получится. Проблему можно устранить установкой стороннего NTFS-драйвера, заплатив за него порядка 600 рублей).
Непосредственно перенести содержимое одного компьютера на другой вам поможет “Ассистент миграции” - бесплатная утилита, которая идет в комплекте с каждым Mac. Копирует она буквально все: от фонового изображения и аккаунтов электронной почты до музыки, документов, контактов в адресной книге и закладок в браузере. Такую же утилиту понадобится установить на Windows-компьютер и подключить оба ПК к одной сети (через Wi-Fi, роутер или кабель Ethernet). Скачать “Ассистент миграции” и ознакомиться с полным руководством по настройке вы можете на сайте Apple.
Устанавливать приложения на OS X можно двумя путями: из официального магазина Mac App Store (аналога App Store для “айфонов”, где используется один и тот же Apple ID), либо скачивая дистрибутивы из Интернета. Если вы захотите прибегнуть ко второму, менее безопасному способу, то имейте в виду, что “маку” по умолчанию запрещено загружать программы из сторонних источников. Чтобы снять это ограничение, зайдите в “Настройки” → “Защита безопасность” → “Основные” и выставьте флажок напротив пункта “Любого источника” для “Разрешить использование программ, загруженных из”.
Большинство программ устанавливается очень просто. Как правило, для этого достаточно “смонтировать” DMG-образ, нажав на него два раза в Finder (аналог “Проводника” в Windows), и перетащить файл.app в папку Applications. Однако при установке “тяжелых” приложений, таких как Microsoft Office или Photoshop, весь процесс будет примерно таким же, как в Windows.
Чтобы удалить программу, откройте Finder, найдите.app в Applications (“Программы”) и, кликнув по нему правой кнопкой, выберите “Переместить в Корзину”. Для полной очистки системы рекомендуется пользоваться такими утилитами, как CleanMyMac, которые помогают избавиться не только от самой программы, но и всех связанных с ней настроек и других элементов.
На OS X имеется альтернатива практически каждому приложению, существующему для Windows XP. Однако если вам нужен какой-либо специфический софт, либо вы часто играете в игры (их на “операционке” Apple доступно очень мало), можно воспользоваться бесплатной утилитой Boot Camp. Она позволит установить на “мак” XP, Vista, Windows 7 или 8, создав на жестком диске новый раздел. Чтобы выбрать ту или иную ОС, удерживайте клавишу Option (Alt) на этапе загрузки компьютера. Если же вы хотите, чтобы Windows (а также Ubuntu, Android, Chrome OS и др.) работала параллельно с OS X, и вы могли свободно перетаскивать файлы между приложениями, вашим выбором станет одно из решений в области виртуализации - к примеру, Parallels Desktop.
UNIX-подобная “операционка” Apple очень близка к Windows - в ней вы без труда найдете аналоги привычных программ. Например, “Проводнику” соответствует Finder, “Панель управления” → “Системные настройки”, Flip 3D (на рабочем столе Windows 7) → Mission Control (чтобы получить к ней доступ, нажмите F3), “Гаджеты” (в Windows 7) → Dashboard (для вызова панели нажмите F12), офисный пакет Office → iWork, “Блокнот” → TextEdit, меню “Пуск” → Launchpad (его вы найдете в Dock), системный трей → панелю меню в верхнем правом углу, “Диспетчер задач” → “Мониторинг системы”, панель задач → Dock (ряд иконок в самом низу экрана), Windows Live → “Сообщения” и т.д.
Все, что связано с настройками OS X, находится в приложении “Системные настройки”. Отсюда вы можете подключить аккаунты Google, Microsoft Exchange и Twitter, настроить файерволл, звук, мышь и клавиатуру, изменить параметры доступа к сети и электроэнергии, подключить принтеры и сканеры и т.п.
Чтобы активировать фаерволл, откройте “Настройки” → “Защита и безопасность” → выберите вкладку “Брандмауэр” и нажмите на кнопку “Включить брандмауэр”. С этого времени OS X будет блокировать входящие подключения, которые не были вами авторизованы. Фаерволла, который бы следил за исходящими подключениями, у “маков” нет. Однако эту проблему можно решить путем установки специальной утилиты - к примеру, Little Snitch.
В состав OS X (начиная с версии 10.5 - Leopard) включено отличное приложение Time Machine для резервного копирования системы. Работает эта функция очень просто: если компьютер “увидит” подключенный к нему накопитель, он самостоятельно предложит использовать его в качестве места для резервных копий. Дубликаты фотографий, документов, приложений делаются автоматически каждый час. В случае ЧП “машина времени” позволяет “вернуться в прошлое” и восстановить файл в том виде, в каком он был в какой-то определенный момент времени. Копии делаются до тех пор, пока диск не будет заполнен целиком. Если места больше не осталось, TM автоматически удалит старые файлы и запишет новые.
Раскладка клавиатуры на “маках” в значительной степени похожа на Windows, но к ней нужно будет привыкнуть. Большинство команд, которые в ОС Microsoft выполняются при помощи зажатия кнопки CTRL (Control), в OS X начинаются с Command (клавиша со значком ⌘). Например, чтобы скопировать текст, нажмите ⌘ + C, а чтобы вставить - ⌘ + V. Также имейте в виду, что на “маках” нет кнопок Alt - их заменой служат Option (⌥).
В целом, к компьютеру Mac можно подключить любую клавиатуру, даже с Windows-раскладкой. Для удобства функции клавиш можно переназначить: зайдите в “Настройки” → “Клавиатура” → вкладка “Клавиатура” → “Клавиши модификации…” и поменяйте, к примеру, нажатие CTRL для вашей Windows-клавиатуры на Command.
Кнопка Delete на Mac-клавиатуре, в отличие от Del в Windows, удаляет “назад”. Чтобы удалять “вперед” на ноутбуках MacBook или компактных беспроводных клавиатурах Apple, зажмите кнопку FN и нажмите Delete. Как вариант, можно купить “большую” клавиатуру Apple Pro с цифровой панелью, где такая клавиша есть.
Наконец, в Mac-клавиатурах предусмотрены специальные F-клавиши для изменения громкости звука, яркости экрана, управления воспроизведением музыки в iTunes и т.д. Однако, подключив Windows-клавиатуру, вы не сможете ими воспользоваться без установки специального ПО. Так что рекомендуем освоить мощную утилиту KeyRemap4MacBook, которая позволяет переназначить абсолютно любую кнопку на любом устройстве, или более простой Keyboard Maestro.
В Windows прокрутка окна при помощи колесика мыши соответствует движению пальца, однако в OS X (начиная с версии 10.7) все в точности наоборот. Если вам не нравится подход “естественной прокрутки” Apple, откройте “Настройки” → “Мышь” и снимите флажок с “Направление прокрутки: обычное”. С другой периферией проблем возникнуть не должно: ваши принтеры, сканеры и аудиосистемы, скорее всего, будут совместимы и с “маком”. Однако в некоторых случаях, чтобы OS X “узнала” устройство, потребуется установка специальных драйверов. Их вы сможете скачать на сайте компании-производителя.
Mac способен считывать и вести запись на жесткие диски и “флешки”, отформатированные под FAT 32 (но не NTFS) для Windows. Это касается всех типов подключений - по USB, FireWire или Thunderbolt. Но даже в этом случае может быть передана не вся информация (к примеру, метаданные). Таким образом, если вы больше не планируете использовать внешний накопитель с Windows-компьютером, рекомендуется отформатировать его под OS X. Сделать это можно при помощи “Дисковой утилиты”, входящей в комплект с “маком”.
Сегодня сложно найти человека, который бы не слышал о компании Apple и производимой ею продукцией. Вероятно, таких уже даже нет. Популярность продукции компании растёт не по дням, а по часам. Смартфоны iPhone и планшеты iPad завоевали большую часть всемирного рынка гаджетов, а ноутбуки MacBook Pro и MacBook Air, как и моноблок iMac, стремительно набирают популярность. К сожалению, позволить себе такую дорогую "игрушку" может далеко не каждый, особенно в нашей стране. Также Apple славится своей операционной системой Mac OS X, которая в корне отличается от ОС Windows. Спешу вас обрадовать - установить эту операционную систему и опробовать её на своём персональном компьютере может практически каждый обладатель более-менее мощного ПК с двухъядерным процессором Intel. Другим же придётся наслаждаться имеющейся Windows или запускать Mac OS X с виртуальной машины.
Первое, что выделяет устройства Apple на фоне обычных персональных компьютеров - их дизайн. Он очень прост, но всегда выглядит очень солидно, за что можно поблагодарить главного дизайнера Apple, англичанина Джонатана Айва. Конечно же, дизайн системного интерфейса тоже впечатляет и во многом превосходит Windows или Linux. У Apple всегда всё продумано до мелочей, поэтому разобраться в ОС не составит труда. Да, процесс управления действительно упрощён до минимума, ведь для установки приложения достаточно всего лишь перетащить иконку в папку "Программы", а для удаления - перетащить в "Корзину". Утилита "Ассистент миграции", созданная Apple для упрощения перехода с Windows на Mac OS X, упростит до минимума перенос аудио и видео файлов, а также других документов.
Рабочий стол несколько напоминает Windows, хотя есть и множество серьёзных особенностей. Программы запускаются не через меню "Пуск" и не посредством иконок на рабочем столе. Программы запускаются через интерфейс Finder, а наиболее часто используемые закрепляются в нижнем меню, также называемым "Dock". Finder является аналогом "Проводника" Windows, а верхнее меню Apple, хоть и с большой натяжкой, можно назвать аналогом меню "Пуск" в ОС Windows. Настройки системы находятся в меню "Системные настройки" и мало чем отличаются от настроек Windows.

Что касается программного обеспечения, то практически все необходимые программы уже встроены в Mac OS X, в их числе и программа для работы с офисными приложениями. Эта программа называется iWork и она способна работать с документами Microsoft Word, а также таблицами (Excel) и презентациями (PowerPoint). Если iWork вас чем-то не устраивает, то версия Microsoft Word для Mac OS X тоже существует, но предоставляется платно. Большинство приложений загружаются из Mac App Store и Steam. К слову, Mac OS X отлично подходит любителям игр, ибо игр на неё великое множество (в сравнении с Linux, конечно).
Для работы в интернете вашим верным спутником будет браузер Safari, который так же предоставляется по умолчанию вместе с ОС. Все основные браузеры и почтовые клиенты также доступны для бесплатного скачивания, в их числе: , Thunderbird и другие. Также хочу отметить наличие клиента для мгновенного обмена сообщениями. Клиент называется iChat и поддерживает практически все основные протоколы для передачи сообщений, так что вы всегда сможете оставаться на связи с друзьями и близкими.
Компьютеры Apple идеально подходят для творческих людей. Купертиновские компьютеры используют художники, музыканты и кинорежиссёры. Apple позаботилась о том, чтобы обеспечить таких людей хорошим программным обеспечением, которое поможет им в их профессиях. Художникам и фотографам непременно понравится программа iPhoto, предоставляемая вместе с самой операционной системой. iPhoto может использоваться для хранения, сортировки и обработки фотографий и графических изображений. iPhoto смело можно назвать очень простым и гибким инструментом для размещения всей вашей коллекции фотографий. Программа способна анализировать изображения и выявлять на них лица. Также осуществлён мгновенный поиск фотографий по нескольким параметрам. Предусмотрены также графические эффекты, хотя для редактирования фотографий лучше использовать Adobe Photoshop или . Если вы музыкант, то специально для вас разработаны GarageBand и Logic Studio, а любителям видеосъемки или киномонтажа понравятся утилиты iMovie и Final Cut X. И это были перечислены только приложения, выпускаемые самой Apple, а на деле же их гораздо больше.

Ко всему прочему можно добавить, что текущей актуальной версией операционной системы является Mac OS X 10.7 Lion. Конечно же, на вкус и цвет товарищей нет, поэтому сложно дать объективную оценку данной системе. Опробуйте сами и сделайте соответствующие выводы. Вообще, ставить её на обычные компьютеры я крайне не рекомендую, ибо тормозов не избежать, как и других проблем, с которыми придётся бороться долго и мучительно. Mac OS X отлично будет работать на своих "родных" компьютерах. Приобрести операционную систему можно в Mac App Store за феноменально низкую цену - всего 29,99$ (примерно 877 российских рублей). Как ни крути, гораздо дешевле Windows.
Обновлено: 2017-3-4
Олег Лажечников
32Совсем недавно я озвучил свой и теперь, как и обещал, публикую мини-faq на тему перехода с windows на mac. Если кто-то помнит, то когда-то в самом начале я задал несколько вопросов по поводу использования мака. Тогда я спрашивал, нет ли в сети некоего мануала для новичков. Мне очень много всего насоветовали в комментариях, но ссылки на сводный пост никто не дал, видимо все разобрались и сами без проблем. В принципе, это действительно так и есть, разобраться не сложно, гораздо легче, чем кажется. Но тем не менее, я все же написал эту статью, в которой будет то, что мне нужно было тогда. Кому-то возможно это пригодится при переходе.
На тачпаде есть и тапы и клики (довольно жестко нажимается), а также различные жесты. Поэтому прежде всего нужно зайти в Программы/Системные настройки/Трекпад и посмотреть все что там есть, часть вопросов уже на этом завершится. Тачпад тут отменный, и я пока принципиально мышкой не пользуюсь, надеюсь привыкнуть без нее обходится, так как в путешествиях с ней не всегда удобно из-за необходимости дополнительной поверхности.
Перечислю самые основные действия на тачпаде.
Двойной клик: двойной тап или одинарный клик.
Клик средней кнопкой: cmd + тап.
Выделение текста: клик на тачпаде и, не отпуская, выделять текст. А через двойной тап, как на винде не сделаешь.
Перенос окна или вкладки в браузере: клик на тачпаде и, и не отпуская, тащить куда нужно. Но проще делать двумя пальцами, одним нажимаем в левом нижнем углу (курсор должен быть на названии окна), а вторым тащим. Второй способ позволяет перетащить на любое расстояние, в то время как первый ограничен размерами тачпада.
Прокрутка вниз или вверх: одновременно двумя пальцами вести вверх или вниз (очень удобно).
Жест три пальца вверх: попадаем в mission control, или если, по-русски, то все окна уменьшаются и мы видим на рабочем столе сразу все запущенные приложения. По клику на уменьшенное окошко теперь очень легко перейти в нужно приложение.
Жест три пальца влево/вправо: переходим между рабочими столами.
Последние два жеста, это просто мега-удобно! Не представляю теперь, как можно работать без них.
Несколько рабочих столов
Рабочие столы можно создавать находясь в режиме Mission Control. В любом рабочем столе можно запустить нужное количество приложений или перенести туда уже запущенные. Кто-то, например, по тематике распределяет: работа, общение, развлечения. Так же любое приложение переключенное в режим «на весь экран» (обычно это shift+cmd+F) само создает новый рабочий стол. Правда, в этом случае на этом рабочем столе можно находится только оно одно. Таким образом, имеем необходимое количество рабочих столов, каждый их которых содержит, или одно полноэкранное
приложение, или несколько приложений окошками.
Горячие кнопки на mac
Что удобно, так это, что основные сочетания справедливы для любой программы, как например, «открыть настройки». Это будет работать везде. Не менее удобно, что вы можете создавать для себя горячие клавиши для почти любого действия в любой программе. Делается это в Системные настройки/Клавиатура/Сочетания клавиш.
В конец страницы:
cmd + стрелка вниз
В начало страницы:
cmd + стрелка вверх
В конец фразы:
cmd + стрелка вправо
В начало фразы:
cmd + стрелка влево
Закрыть зависшее приложение: option + cmd + escape. Или открываем Мониторинг системы (находится в программах), это аналог диспетчера задач, и там выбираем процесс для закрытия.
Скрыть панель Dock: option + cmd + D. Освобождает место на экране, и появляется только при наведении курсора.
Копировать:
cmd + C
Вставить:
cmd + V
Вырезать в Finder:
сначала просто скопировать, а потом вставить через option + cmd + V
Обычное вырезание:
cmd + X. Работает во всех программах, и в частности в Pathfinder.
Удалить:
cmd + delete
Переключение раскладки:
cmd + space
Отмена переключения раскладки punto switcher:
option
Запуск окна spotlight: control + пробел. Spotlight — это глобальный поиск по маку.
Выход из приложения:
cmd + Q. Не совсем аналог красного крестика, потому что некоторые приложения при клики на крестик остаются висеть в фоне. А тут полный выход.
Закрыть окно приложения:
cmd + W. Удобно закрывать вкладки в браузере или окно Finder (он всегда окном открывается как бы).
Развернуть окно на весь экран: control + command + F (реже shift+cmd+F)
Точка:
cmd + 7
Запятая:
cmd + 6
Открыть настройки программы: cmd + ,
Внешний жесткий диск на mac
Открыл для себя неприятную новость, что у Windows и Mac разные файловые системы, а значит внешний жесткий диск можно будет использовать по умолчанию либо с макбуком, либо с виндовым ноутом. То есть мой жесткий диск, отоформатированный в NTFS, на маке видится, но с него можно только скопировать файлы на ноут, а записать обратно нельзя. Справедливости ради, могу сказать, что если жесткий переформатировать в HFS+ (файловая система мака), то винда вообще не увидит такой диск, ни для копирования, ни для записи.
Более менее выходы из этой ситуации есть:
- Отформатировать жесткий в FAT32. Но будет ограничение на размер файлов в 4 Гб.
- Оставить жесткий в NTFS и поставить на мак драйвера NTFS Tools, NTFS-3G, Paragon NTFS, Tuxera NTFS и им подобные. Решение плохо тем, что можно потерять все данные на внешнем диске при частом его использовании с маком. Так же не все маковские программы смогут работать с диском напрямую (читал об этом, но не проверял).
- Отформатировать диск в HFS+ и поставить Mac Browser на Windows. Тоже самое, можно потерять данные при частом использовании на винде.
- Отформатировать в exFAT, видится обоими операционками, но файловая система сама по себе не очень подходит для хранения важных файлов, ибо не очень надежна.
Я поступил иначе. Так как мне очень важны файлы на харде, они у меня порой в единственном экземляре, а так же этот диск рабочий и я с ним работаю каждый день, то для меня выбор очевиден — HFS+! Это самое стабильное и безопасное решение, а также ставить ничего дополнительно никуда не нужно. Но так как иногда мне приходится перекидываться файлами с виндовым ноутом, то я создал на диске еще и раздел exFAT размером 50 Гб, это вполне достаточно для того, чтобы перебрасывать файлы на винду или работать с этим диском на ней. Как вариант, настроить сеть между ноутами, и юзать сетевые диски.
Приложения и аналоги
Найти все проги с таблетками можно на всяких трекерах. Покупать же или скачивать бесплатные можно на App Store или официальных сайтах. На самом деле бесплатных программ достаточно много.
Lightroom — остался прежним, есть версия для мака с таблеткой или за деньги. Вместо него все еще советуют более дешевый, но не худший при этом аналог — Aperture, но я пока за ненадобностью не ставил. А аналог Photoshop — это Pixelmator, хотя и фотошоп можно поставить.
Встроенные просмотрщики изображений (их два) по умолчанию не позволяют листать фотографии из одной папки, для этого нужно выделять группу файлов и нажимать enter или пробел, в зависимости о того, какой просмотрщик вам больше нравится. К этому дополнительному действию можно было привыкнуть, но Raw они листают на Retina с задержкой, к тому же, а небольшие картинки мелковаты, разрешение-то высокое.
А я себе поставил бесплатный просмотрщик XnviewMP. Он и листает все быстро, и масштабирует фото под ретину (умножает на два разрешение фотки), и в нем можно изменить формат изображения, кадрировать фото и тд. Плохо только то, что у меня он немного подглючивает, заключается это в не запоминании некоторых настроек. Еще ставил просмотрщики Xee и Sequential, но они тоже очень медленно листают RAW. Xee стоит до сих пор и используется для пролистывания jpeg, возможно только его и оставлю, потому что Raw начал смотреть уже только в Lightroom. Также есть еще Viewer из App Store за 169 руб, простой и листающий все из папки, но тоже листает RAW на с задержкой.
История буфера обмена — Clipmenu, бесплатно.
Punto switcher есть версия для мака, жаль только в ней нет дневника, бесплатно.
Microsoft Office — есть для мака с таблеткой или за деньги.
Лайфхак 2 - как найти отель на 20% дешевле
Спасибо, что прочитали
4,00
из 5 (оценок: 1)
Комментарии (32 )
- Полноценный эмулятор, то есть у вас есть отдельное окно с Windows в нем.
- «Оконный режим». Для каждой программы есть свое отдельное окно, фактически, вы можете работать на OS X, а при желании переключаться на окошко с нужной программой. Это идеальный вариант для тех, кого всё устраивает в OS X, но не хватает парочки программ из Windows.
- Видеокарта: NVIDIA GeForce 640M
- Внутренний накопитель: Fusion Drive (128 ГБ твердотельный накопитель+1 ТБ жесткий диск)
- Оперативная память: 8 ГБ
- Процессор: Intel Core i5 Quad-Core Ivy Bridge
- Внешней батареи от HyperShop HyperJuice 2 будет достаточно, чтобы фактически втрое увеличить время работы 11-дюймового MacBook Air.
- Moshi делает защиту для экрана и защитную плёнку для клавиатур специально для MacBook, а также ультратонкие твёрдые чехлы, которые точно подходят к ноутбукам.
- Twelve South, делающая аксессуары только для продуктов компании Apple, продает вертикальные подставки BookArc для ноутбуков и умные зарядные устройства USB PlugBug, которые крепятся к стандартному адаптеру питания Apple.
Синий
Дмитрий
Подводные камни при переходе с Windows на OS X. Впечатления от использования iMac после долгой работы за компьютерами с Windows на борту.
Введение и предыстория покупки
О смене компьютера я задумался уже давно. Первые мысли начали появляться после тестирования бюджетного неттопа 3Q Sign. Я сразу обратил внимание, что в комнате стало подозрительно тихо. Оказалось, что мой старый «системник» был очень шумным, просто шум кулеров был настолько привычным, что я перестал обращать на него внимание. Впрочем, к хорошему быстро привыкаешь, и после возврата неттопа разница в уровне шума была слышна «невооруженным ухом». Тогда и стали появляться мысли об «апгрейде». Моему «системнику» около четырех лет, в свое время он покупался как игровой ПК, но с тех пор много воды утекло, и сейчас я почти не играю на компьютере.
После тестирования неттопа стало ясно: маленькие тихие коробочки, которые не занимают много места и достаточно производительны для повседневных дел, – то, что мне нужно.
Как назло, то в твиттере, то на сайте появлялась различная информация об OS X, Александр Зубков примерно в то же время опубликовал свой огромный «Опыт эксплуатации Mac Mini ». Я доверяю сашиному мнению, во многом наши с ним сценарии использования из этой статьи были схожи, поэтому я обратил свой взор в сторону техники Apple.
Было понятно, что если уж брать Mac Mini, то обязательно с SSD, чтобы не беспокоиться о скорости работы. Но ни на одном сайте я не увидел в наличии таких моделей (сейчас, кстати, они появились). Стало ясно, что скорее всего придется устанавливать диск самостоятельно. Я адекватно оценивал свои технические знания и решил, что хотя могу и сам поставить SSD, лучше всё же обратиться к специалистам.
Среди моих знакомых был только один человек, работающий в этой сфере, – Алексей, известный некоторым из вас в твиттере как @androidioswp. У нас с Лешей был продолжительный разговор по поводу кастомизации Mac Mini: изначально я планировал взять самую дешевую версию и просто установить в нее SSD на 128ГБ + жесткий диск на 1 или 2 ТБ. Но получалось, что такой «апгрейд» вышел бы очень дорогим, и выгоднее было взять версию Mac Mini постарше (с Core i5 Quad-Core+1 TB HDD) и просто доустановить в нее твердотельный накопитель. Таким образом, ценник на Mac Mini плавно дорос до 35 тысяч за нужную мне конфигурацию.
Кроме неттопа, я хотел заменить и монитор. Артем Лутфуллин справедливо заметил, что это основной инструмент для работы, поэтому не надо экономить на своих глазах. Он даже порекомендовал мне обратить внимание на такой же монитор, как у него, речь идет о модели Samsung SyncMaster S27A850D . Ее главными особенностями являются PLS-матрица с мягкими цветами и высокое разрешение (2560x1440 точек), а также поддержка MiniDisplayPort (а совместимый разъём Thunderbolt как раз есть в Mac Mini).
Таким образом, суммарная стоимость компьютера приближалась к 60 тысячам рублей. Продолжая обсуждение, Алексей обмолвился о том, что от разговоров о кастомных Mac Mini люди часто приходят к iMac. И тут меня осенило: iMac действительно является оптимальным вариантом, но я не рассматривал его, предполагая, что он безумно дорогой. Впрочем, оказалось, что нужная мне конфигурация будет не дороже связки Mac Mini+монитор от Samsung.
Кроме того, у iMac есть ряд существенных преимуществ перед такой комбинацией. Во-первых, это один-единственный кабель для подключения компьютера и монитора. Во-вторых, встроенные динамики, что опять-таки положительно сказывается на количестве проводов. А в-третьих, конечно же, классный внешний вид и материалы. Единственной проблемой был жесткий диск, версий с SSD в наличии не было.
Алексей сказал, что у них можно оформить предзаказ на версию с Fusion Drive, и как только она приедет на склад, меня сразу же уведомят. Тут важно отметить, что кастомными поставками iMac почти никто не занимается (не занимался на момент написания статьи, сейчас уже появился онлайн-магазин Apple): например, я заходил в “МВидео” и “Белый Ветер”, и там о них даже не слышали. В Re:store не обращался из-за высоких цен. В общем, Лёша меня довольно подробно проконсультировал, поэтому в www.max-up.ru я iMac и приобрел.
Тут важно отметить, что я оформил предзаказ в середине февраля, а приехал ко мне iMac только в конце апреля. Это связано с задержкой поставок у официального дилера. Насколько я знаю, сейчас кастомные iMac привозят значительно быстрее. Кроме того, с открытием официального интернет-магазина Apple заказ кастомных конфигураций стал еще проще.
Я прошу прощения у читателя за столь долгое введение, хотелось описать свою предысторию покупки и отметить, что к iMac я пришел путем долгих раздумий, то есть это не была импульсивная покупка.
Внешний вид, материалы
Моноблок поставляется в большой «трапециевидной» упаковке. Интересно, что в новых поставках Apple используют двойную коробку: дешевый картон сверху и качественная упаковка под ним. Подробно описывать распаковку не буду, так как ничего особенного о ней сказать нельзя.
Доставая компьютер из упаковки, сразу же отмечаешь, насколько iMac легкий, особенно если имел дело с другими моноблоками (его вес - чуть более пяти килограмм, при этом вес аналогов начинается от 8-9 кг).
Глядя на свежекупленный компьютер, не можешь не заметить, что всё-таки в Apple дизайнеры не зря едят свой хлеб. iMac выглядит очень красиво: стильный внешний вид, алюминиевый корпус, строгая черная рамка вокруг экрана. Сразу видно, что это компьютер, который делали для того, чтобы на него, помимо всего прочего, было просто приятно смотреть. У меня был опыт работы за другими моноблоками, по дизайну и материалам Apple оставляет их далеко позади. После покупки iMac понимаешь, что же такое «переплата за дизайн и материалы» и почему она оправдана.
В обзоре iMac 2012 Сергей Кузьмин отметил, что уменьшение толщины моноблока не несет в себе никаких функциональных плюсов, однако с точки зрения внешнего вида выглядит такое решение очень эффектно.

Благодаря небольшому для моноблоков весу и удачному покрытию опорной ножки iMac очень удобно поворачивать вправо/влево, а делать это придется, ведь все разъёмы расположены на спинке устройства.
Если для поворота вправо/влево вам нужно двигать iMac полностью, то для регулировки его наклона достаточно лишь слегка наклонить монитор. Отмечу, что изначально экран очень легко наклонялся, однако по мере того, как устройство обрастало различными кабелями, приподнять/опустить его становилось немного тяжелее.
Дизайн iMac - это что-то потрясающее, даже спустя полгода использования он по-прежнему радует, на моноблок просто приятно смотреть. Из функциональных особенностей мне понравилась задняя ножка, на которую можно положить какой-нибудь часто используемый предмет, например, блокнот или телефон.

Экран
Перед описанием экрана я бы хотел отметить, что до этого использовал в качестве основного монитора старенький ViewSonic с разрешением 1280х1024 точки. Его характеристики казались мне достаточными для комфортной работы, а благодаря удобному соотношению сторон я мог максимально продуктивно распоряжаться рабочим местом (в первую очередь, речь идет о Word и веб-серфинге).
У меня был опыт использования пары моноблоков на Windows, поэтому я предполагал, что знаю, что собой представляют качественные мониторы. Как оказалось, я глубоко ошибался.
При включении iMac сразу же отмечаешь как велика разница в качестве картинки между ним и всем тем, что приходилось тестировать ранее. Изображение будто выплывает из экрана, картинка поразительно яркая и четкая. Я не зря упомянул о компьютерах и мониторах, которые использовал и тестировал до этого, опытный читатель заметит, что среди них нет ни MBP Pro Retina 13/15, ни iPad 3/4. Справедливости ради отмечу, что имел дело с обоими устройствами, правда, весьма небольшое время. И мимолетное воспоминание «какие потрясающие у них экраны» быстро выветрилось из моей головы.
Для чего всё это длинное введение? Дело в том, что мне как человеку, до этого не использовавшему технику Apple с Retina-дисплеями, экран iMac кажется замечательным: ярким, четким, с сочными цветами, однако, например, Сергею Кузьмину он уже кажется недостаточно хорошим, использование iPad 4 и MBP Pro Retina 15 существенно влияет на впечатления.



Как вы помните, предыдущее поколение имело две существенных проблемы с экраном: под него забивалась пыль и он сильно бликовал. Это, кстати, было одной из причин, почему я не рассматривал iMac изначально: мое рабочее место расположено около окна, и солнце часто попадает на экран. В iMac 2012 существенно поработали над дисплеем, отсутствие воздушной прослойки убирает проблему с пылью под стеклом, а специальное антибликовое покрытие сводит на нет почти все блики и отражения. Даже при сильном солнечном свете вы можете комфортно работать за компьютером (конечно, еле заметные очертания вашего лица будут видны на экране, но это совсем не то, что было в том же моноблоке от Acer, где в солнечную погоду монитор превращался в зеркало).
Яркость экрана удобно регулируется кнопками клавиатуры F1/F2. Интересно, что в сторонних клавиатурах эта комбинация не работает, но об этом подробнее чуть ниже. При повседневной работе я использовал примерно 30% яркости, в солнечную погоду повышал ее до 60-70%. Честно говоря, у меня ни разу не было ситуации, когда бы понадобились все 100% яркости экрана, она избыточна.
Мне экран в iMac очень понравился, я бы с удовольствием купил отдельный монитор от Apple с такими же характеристиками. Раньше я никогда не понимал, зачем покупать дорогие мониторы за 30-40 тысяч, а уж тем более за 90 и выше. Однако после использования iMac я вижу обоснованность таких решений даже для обычного пользователя.
Операционная система и встроенные программы
Заочно я весьма лояльно относился к OS X: множество положительных отзывов в сети, некоторые из которых были от весьма авторитетных людей. Морально я был готов к переменам, другой логике ОС, так как предполагал, что это будет связано с какими-то функциями, улучшающими удобство использования компьютера. Тут важно отметить, что я никогда не считал себя консервативным пользователем: новое - это всегда интересно, особенно если это новое в итоге будет еще и удобнее.
Прежде чем перейти к описанию впечатлений от OS X, хотелось бы коротко рассказать о моих сценариях использования компьютера:
В первую очередь, это инструмент для работы – печатная машинка и простенький фоторедактор (быстро переименовать файлы, подправить что-то, не более того). Разумеется, всё это сочетается с веб-серфингом, твиттером, проверкой почты и другими рутинными делами. Кроме того, я использую компьютер как видеоплеер вместе с подключенным к нему телевизором.
Казалось бы, с такими простыми действиями OS X должна справиться без лишних проблем, но не тут-то было. Работая за «маком» первые пару недель, я прямо чувствовал, как он не хочет вписываться в привычную мне среду. Началось всё с того, что я не хотел привыкать к переключению языка через Command+Пробел, в твиттере сразу подсказали решение в виде программы KeyRemapforMacBook, но как назло, комбинацию Alt+Shift там нельзя было нормально настроить. То же было и с Alt+Tab. Удивительно, как тяжело переучиваться под другие комбинации: представьте, что десять лет на вашу мысленную команду поднять правую руку поднималась правая, а теперь при той же команде поднимается левая рука. Вот примерно такие впечатления я испытывал от смены привычных «хоткеев». Но мои злоключения на этом не закончились. Помимо смены языка, я привык, что Enter открывает папку, Backspace возвращает вас на раздел назад, а F2 отвечает за переименование файла. На OS X же Enter отвечает за переименование, Cmd+вниз открывает папку, Cmd+вверх поднимает вас на раздел выше, у Backspace же и вовсе нет заданных действий. И да, я мог через KeyRemap4Macbook сделать всё так же, как на Windows, вот только мне настолько понравились быстрые действия, назначенные на «эфки» по умолчанию, что я не стал этого делать. Кроме того, некоторые пользователи в твиттере логично отметили, что нужно пытаться подстроиться под систему, а не пробовать «сделать из нее вторую Windows».
Но больше всего проблем у меня вызвал встроенный просмотрщик фотографий и iPhoto. Мне нужна от таких программ самая малость: открыть картинку, переименовать ее (в том же окне), перейти к следующей. Однако при открытии фотографии в этом просмотрщике вы не можете ни быстро переименовать ее, ни перейти к следующей. То же самое и с iPhoto: вы можете переименовать фотографию, только если нажмете на ее имя. В общем, очень много лишних действий, и я так и не смог найти комбинаций клавиш, вызывающих быстрое переименование (по аналогии с F2 в Windows).

Заранее скажу, что обе проблемы я успешно решил, однако первые две недели за iMac были просто кошмаром. Я всерьез подумывал о том, чтобы либо сдать его обратно, либо продать, либо поставить Windows в качестве основной ОС.
Основной посыл такого долгого введения заключается в том, что к OS X надо привыкать, и даже если вы морально готовы к изменениям, далеко не факт, что в вашем индивидуальном случае переход на технику Apple будет легким и безболезненным (хотя встречается и множество таких случаев).
О недостатках OS X я уже сказал выше, теперь самое время перейти к достоинствам.
Рабочие столы
В OS X вы можете создавать несколько рабочих столов. Кроме того, на каждом из них можно разместить определенные программы. То есть, допустим, для работы мне нужны Finder, Pages и CyberDuck, а для развлечений – браузер и видеоплеер. Я могу настроить рабочие столы так, что при открытии Pages будет открываться сразу второй стол. Миниатюры всех столов вызываются нажатием F3 либо свайпом четырьмя пальцами вверх (если вы используете тачпад).

Кроме того, есть отдельный рабочий стол с виджетами. Чтобы перейти к нему, нужно провести четырьмя пальцами по тачпаду слева направо. Я использую этот стол для размещения заметок-стикеров, а иногда для просмотра погоды.

Скриншоты
Мне очень понравилось, как реализована эта функция в OS X. Вы можете снять скриншот экрана (Command+Shift+3), скриншот части экрана (Command+Shift+4) и скриншот активного окна (Command+Shift+4 и затем пробел). По умолчанию все снимки находятся на рабочем столе.

Активные углы
Любимая многими пользователями OS X функция. Ее суть сводится к тому, что при наведении на угол совершается какое-либо действие (например, сворачиваются окна). Лично я так и не смог начать ею пользоваться, так как при любом хаотическом движении курсора в сторону угла совершается ненужное действие.


Установка и удаление приложений
В OS X есть три метода установки сторонних программ. Первый – самый простой. Вы устанавливаете приложение из App Store. После скачивания оно автоматически появляется в списке программ. Долгое нажатие левой кнопки по иконке позволяет легко удалить его (по аналогии с iOS).


Второй – установка с помощью pkg-файла. Этот метод чем-то напоминает установку с помощью «экзешников» в Windows.

Третий метод – копирование app-файла программы напрямую в папку приложения. Как правило такие файлы запакованы в dmg-архив, и вам достаточно просто перенести иконку файла в папку. Если скопировать файл в другую папку, то настройки и разрешения для приложения могут не прописаться.

Finder
Уже на уровне файлового менеджера начинаешь понимать, что в OS X логика совсем другая. Здесь нет привычного вам жесткого диска, сортировка файлов идет по категориям. Мне такой подход очень нравится, я и на Windows сортировал их так же (отдельные папки для видео, музыки, фотографий).

В Finder (как и во всей OS X) есть удобная опция предпросмотра. Вы кликаете на нужный вам файл и нажимаете пробел, после этого перед вами появляется превью выбранной картинки, текст (если речь о текстовом файле), или же начинает воспроизводиться видео. С помощью навигационных стрелок можно быстро переходить к следующим/предыдущим файлам, превью также будет обновляться в режиме реального времени. Для меня это стало просто спасением. Можно было без проблем просматривать картинки с помощью превью и сразу же переименовывать их по нажатию Enter. Однако оставалась еще одна проблема: при переименовании нужный мне файл «уходил» в начало списка, и приходилось прокручивать весь список сначала. Я пробовал в настройках ставить сортировку по дате создания, однако эта сортировка распространялась только на конкретную папку, и ставить ее надо было вручную каждый раз. Я подозреваю, что у этой проблемы есть простое решение, однако я не смог его найти.
iTunes
Удивительно, насколько сильно могут отличаться впечатления от одной и той же программы на разных операционных системах. Например, на Windows использовать iTunes не очень удобно: программа то тормозит, то зависает, то вылетает, в общем, приятного мало.

Но на OS X ни одной из этих проблем нет. Приложение «летает», отлично вписывается в интерфейс ОС и не вызывает никаких нареканий. Я с удовольствием использую iTunes в качестве основного музыкального медиаплеера. Однако тут важно отметить, что логика у iTunes другая, и вы, скорее всего, не сможете воспользоваться своей привычной сортировкой по папкам. Здесь их заменяют плейлисты. Конечно, это неудобно, заново делать плейлисты из любимых треков, но сделав их один раз, вы затем можете без проблем синхронизировать их как с другим «маком», так и с iPod/iPhone.

Отдельного внимания заслуживает покупка аудио- и видеоконтента. Я целиком и полностью поддерживаю покупку лицензионной музыки, другое дело, что большинство нужных мне треков, скорее всего, продается только в японском разделе iTunes (где без знания языка не разберешься). Впрочем, если говорить о западных или российских исполнителях, тут ассортимент довольно обширен. Мне понравилась та простота, с которой можно купить треки в iTunes. На мой взгляд, таким и должен быть хороший музыкальный магазин: легкость покупки и удобство прослушивания.

Помимо музыки, можно приобрести и фильмы. Порадовало, что среди доступных разрешений есть HD/FullHD, а также субтитры и аудиодорожки на нескольких языках.

Я уже почти был готов назвать сервис покупки фильмов идеальным, если бы не ряд «но». Во-первых, все фильмы имеют защиту DRM, и вы не можете просто так взять и скопировать фильм на свой Android-смартфон. Во-вторых, при просмотре через iTunes нельзя выбрать размер субтитров, для меня этот недостаток оказался решающим, так как я люблю смотреть фильмы с оригинальной дорожкой и русскими субтитрами. В-третьих, эти же самые фильмы не может воспроизвести сторонний плеер (MPlayerX не смог), в котором я мог бы настроить размер субтитров. В-четвертых, очень хотелось бы, чтобы премьеры фильмов выходили бы в iTunes одновременно с кинотеатрами или с двухнедельной задержкой. Думаю, что многие, как и я, предпочтут за те же деньги посмотреть фильм дома вместо похода в кинотеатр.
Update : В Mavericks теперь можно настраивать размер субтитров.
Pages
В Pages мне сразу понравилась синхронизация с iCloud. Каждый раз, когда я создаю в Pages документ и вношу в него какие-либо изменения, его копия автоматически сохраняется в облаке. Это очень удобно. Например, я могу выключить компьютер, а система сама сохранит последние изменения в копии. Или вот вам другой пример: как-то я дописывал очередной обзор, и у нас внезапно отключили свет. Сказать, что я был расстроен, это значит ничего не сказать. Через пять минут свет снова включили, я без особой надежды запустил iMac... И что вы думаете? Весь мой документ был на месте, iMac даже любезно открыл программы, использовавшиеся перед выключением. Что бы случилось в Windows? Он, скорее всего, восстановил бы последнюю сохраненную копию, и 2-3 часа могли бы пойти насмарку.

А вот проверка правописания в Pages мне совсем не понравилась. Она не исправляет даже простейшие ошибки, и это, конечно же, расстраивает. С горя я установил MS Office for Mac 2011. Однако пользоваться им так и не смог, так как у меня при вводе текста наблюдались заметные задержки. То есть, я ввожу «проверка», а слово появляется только через пару секунд.
И еще кое-что: стоимость Pages – 600 рублей. Вы платите за программу единожды и получаете все последующие обновления бесплатно. Ценник в 20$ выгодно отличает Pages от MS Office, который постоянно обновляется и просит какие-то дикие суммы (5 тысяч рублей) за свою лицензию.
К слову, MS Office я всё равно оставил, так как с табличками он работает куда лучше, чем Numbers от Apple.
Safari
Перед установкой Google Chrome я решил дать шанс и встроенному браузеру от Apple. На первый взгляд, всё было здорово – отлично прорисованные шрифты, приятный интерфейс, удобный режим чтения и многое другое. Я настроил масштабирование под себя и начал пользоваться Safari. Спустя какое-то время стало ясно, что браузер не сохраняет настройки масштабирования, то есть каждый раз нужно масштабировать сайт вручную. Частичным решением могло стать задание размера шрифта в настройках, но при таком раскладе сбивалось форматирование, то есть вы видели большие буквы с малюсенькими картинками. Расстроившись, я пошел скачивать Google Chrome.


Некоторое время спустя я всё-таки заставил себя пересесть на Safari, а всё потому, что отрисовка шрифтов в нем куда лучше, чем в том же Chrome.
iPhoto
В начале раздела я отметил, что iPhoto не подошел под мои задачи, но, тем не менее, не могу не рассказать о возможностях этой программы. Если вы полный «чайник» в фотографии, но хотите немного подправить то или иное изображение, то iPhoto отлично вам подойдет. С помощью простого интерфейса и понятных настроек можно легко изменить яркость или другие параметры фотографии.


Центр уведомлений
Как и в iOS, в OS X все уведомления приходят через центр уведомлений. В настройках можно изменить их вид, мне больше всего понравились уведомления в виде всплывающих окошек. К сожалению, для меня шрифт, используемый в этих «облачках», очень маленький, поэтому я не смог в полной мере насладиться твиттер-клиентом, который нахваливают все без исключения пользователи Apple.

Mail & Sparrow
Два замечательных почтовых клиента для OS X, один встроенный, второй сторонний. Не буду подробно расписывать их функциональность, просто отмечу, что именно таким и должен быть «почтовик»: красивым, удобным, функциональным. Лично я остановился на Sparrow, так как в Mail в столбце «Входящие» нельзя регулировать размер шрифта.



iMessage
Собственный мессенджер для устройств от Apple. Очень простой, но от этого не менее удобный. Также к нему можно подключить тот же Google Talk. Для меня его главным преимуществом является возможность сразу же вкладывать в чат картинки. Это очень удобно
Оригинальные аксессуары
Apple Wireless Keyboard . Одна из самых красивых беспроводных клавиатур и одна из немногих работающих с помощью Bluetooth. До этого я работал на простенькой клавиатуре Genius SlimStar i220 White и очень привык к ней. Изначально я предполагал, что переход на решение от Apple не вызовет никаких проблем, клавиатура казалась красивой и удобной. Но не тут то было. Пальцы в буквальном смысле «ныли» от того, как непривычно расположены клавиши на Apple Wireless Keyboard после решения от Genius. Я привыкал к этой клавиатуре почти три недели, и единственным доводом в ее пользу было: «Ну как же, она же такая красивая и так подходит к внешнему виду iMac». Сейчас мне не хватает разве что полноценных навигационных стрелок и отдельной цифровой панели. И конечно же, очень обидно, что клавиатура, имеющая и стрелки, и отдельную панель... проводная!

Apple Magic Mouse . К мышке от Apple я относился предвзято еще до знакомства с ней. Я полностью поддерживал людей, критикующих ее плоский внешний вид, было сразу ясно, что держать и использовать такую мышь будет неудобно.

Однако, на первый взгляд, всё было в порядке. Да, мышь более плоская, но особых неудобств это не вызывало. Впрочем, уже через полчаса я понял, что это не так. Из-за того, что указательный и средний пальцы находятся на весу, а не опираются на мышь, через некоторое время в них появляется усталость, которой не было при использовании обычной мыши.
Впрочем, есть у Magic Mouse и бесспорные плюсы. Например, горизонтальные жесты, с их помощью удобно листать те же фотографии или прокручивать какую-нибудь большую картинку в браузере. Кроме того, мышь поддерживает и жесты двумя пальцами, горизонтальные «свайпы» позволяют переключаться между рабочими столами.
Magic Trackpad . На одной из презентаций я пожаловался своему коллеге на неудобную Magic Mouse, а также на отсутствие удобных мышек, подходящих по дизайну к iMac. Он предложил мне обратить внимание на Magic Trackpad и весьма лестно отзывался о нем. Помимо этой рекомендации, у меня был и свой интерес познакомиться с этим аксессуаром. Честно говоря, я не использовал ноутбуки Apple продолжительное время и давно хотел понять, за что же нахваливают их тачпады.

Главное его преимущество – это, безусловно, мультитач жесты.
Свайп вверх-вниз двумя пальцами позволяет листать веб-страницу или любую другую страницу.
Свайп тремя пальцами эмулирует выделение области на экране.
Свайп четырьмя пальцами позволяет переключаться между рабочими столами.



И всё же, несмотря на поразительное для тачпадов удобство и функциональность, не стоит забывать, что эти устройства выступают заменой мышки, поэтому даже самая простенькая мышь может быть удобнее самого навороченного тачпада. Лично мне с помощью тачпада проще пролистывать статьи в браузере, но вот выделять объекты мне удобнее мышью. В итоге у меня так и лежат рядом Magic Mouse и Magic Trackpad.
Time Capsule . Как-то один из приятелей рассказал мне, что любое из OS X устройств может выступать и в роли роутера. Мне стало любопытно, и я решил проверить эту функцию, предварительно сделав замеры скорости на своем предыдущем роутере. Разница между показателями моего роутера и показателями iMac в качестве точки доступа меня просто поразила. Получалось, что роутер резал скорость почти в два раза, в то время как iMac уменьшал ее не больше, чем на 10%.
После таких печальных (для моего роутера) испытаний было решено заменить его на AirPort Time Capsule. Обычный роутер от Apple стоит около 5-6 тысяч рублей, а вот «капсула» дороже всего на пять тысяч, но при этом обладает встроенным жестким диском на 2 ТБ (есть и модификации с 3 ТБ). Доплата в пять тысяч показалась мне уместной, и я взял недавно анонсированную обновленную модель Time Capsule.

По словам множества пользователей Apple, весь процесс настройки капсулы сводился к подключению к ней ethernet-кабеля и двум-трем кликам «Далее» в меню настроек. В худшем случае придется вбить IP-адрес и DNS-сервера вручную. Мне, конечно же, «повезло» больше всех. Ни автоматическая настройка, ни ручная не помогли. Пожалуй, это был единственный вызов мастера на дом за всё время работы с моим провайдером. У него, кстати, легко получилось настроить капсулу, правда, он что-то уточнял и просил поменять у настройщиков из офиса.
После подключения и настройки капсулы в Finder появляется ее отдельный значок, и вы можете без проблем копировать и открывать хранящиеся на ней файлы. Вот только открываются они с некоторой задержкой, связанной, видимо, с тем, что капсула работает по беспроводному подключению. В итоге я почти ничего не храню на Time Capsule, разве что резервные копии.
Установка Windows
У вас есть два способа использовать Windows на своем iMac. Первый – с помощью Bootcamp, эта утилита позволяет установить Windows на отдельную часть жесткого диска и запускать ее как полноценную ОС на компьютере. Однако здесь есть два нюанса. Во-первых, при использовании Windows она будет устанавливаться на жесткий диск, и вы потеряете преимущества Fusion Drive. Во-вторых, на Windows не будет работать встроенная графика Intel HD 4000, то есть моноблок будет сильнее шуметь.


Второй вариант использования Windows – с помощью программы Parallels. Parallels позволяет вам запускать Windows в двух режимах:



Важное замечание: если вы планируете часто использовать Parallels, то лучше взять iMac с 16 ГБ оперативной памяти.

Интересно, что при установке Parallels программа автоматически скачивает чистый образ системы сама, это очень удобно. Также Parallels может «подцепить» вашу установленную через BootCamp Windows.
Производительность
Я намеренно заказывал самую простую конфигурацию из доступных. Мне не нужна мощная видеокарта, поэтому я не видел смысла доплачивать за нее, однако я точно знал, что Fusion Drive - это то, за что стоит переплатить. Таким образом, у моего iMac следующая конфигурация:
Первое, что мне сразу понравилось: очень быстрое включение iMac, я будто включил телевизор, а не компьютер. Чуть позже я заметил, что в Apple используют хитрый трюк: как только вы включили устройство, появляется серое яблочко на белом фоне со звуком «Та-дам», и вы подсознательно считаете, что компьютер уже включен. Однако это яблочко висит около трех-четырех секунд, в течение которых система еще грузится, но пользователь уверен, что она уже загрузилась.
Второе: компьютеры Apple не надо выключать, они не загружаются «мусором» и не начинают медленнее работать без долгих перезагрузок. В случае с iMac это, конечно, не так впечатляет, но уверен, что все владельцы MacBook очень любят эту особенность.
Третье: почти полное отсутствие шума, если вы переходите на iMac с обычного стационарного компьютера, это сразу же будет заметно.
Теперь предлагаю поговорить об особенностях Fusion Drive. В идеале предполагается, что iMac автоматически переносит часто используемые файлы на SSD, а те, что используются реже, – на HDD. По факту же, все новые файлы сначала по умолчанию пишутся на SSD, а потом, при достижении порога в 4 ГБ при единовременной передаче, переносятся на HDD. Честно говоря, мне такой подход не очень нравится, я предпочитаю, чтобы HDD и SSD были двумя отдельными дисками, а мне можно было бы самостоятельно задать папки, которые точно будут на SSD.
Что касается производительности, то при выполнении моих повседневных задач (видео, браузер, твиттер, почта, просмотр и минимальная обработка фото) никаких претензий нет. Единственное, что иногда при быстром пролистывании «превьюшек» фотографий iMac может задуматься на секунду-другую. Как мне сказали другие владельцы Mac’ов, если бы фотографии лежали на SSD, таких проблем бы не было.
Я не боюсь, что «начинка» моего iMac устареет, учитывая, что новые версии OS X стабильно работают даже на устройствах с позапрошлым поколением процессоров и видеокартами Intel HD 3000.
Веб-камера, микрофон, динамики
Как я уже говорил в начале статьи, бесспорное преимущество моноблоков – минимальное количество кабелей. Так, вам не нужно специально подключать ту же веб-камеру или внешний микрофон. Однако удобство и качество встроенных компонентов не всегда соответствуют требованиям пользователя.
На мой взгляд, у iMac отличные стереодинамики, они прекрасно могут заменить колонки за пару тысяч рублей. Звук в них чистый и без хрипов, даже на максимальной громкости.
Встроенный микрофон меня очень порадовал, у него отличная чувствительность, вас прекрасно слышат, даже если вы сидите на расстоянии двух метров от моноблока.
Качество веб-камеры также выше всяких похвал, отдельно я бы отметил тот факт, что в FaceTime она работает лучше, чем в Skype.
Заключение
За нужную мне конфигурацию iMac я заплатил 67 тысяч рублей. Сейчас она стоит 62 тысячи. Пожалуй, ключевой вопрос, на который я хотел ответить, звучит так: «Насколько удобны iMac и OS X для простого пользователя?». Если говорить о самом iMac, то к нему претензий нет: потрясающий дизайн, качественный дисплей, приятные материалы корпуса и быстрая работа. А вот про OS X я так однозначно высказаться не могу. Впечатления от нее у каждого пользователя будут индивидуальными, всё зависит от того, насколько она подходит под ваши запросы. У меня привыкание заняло около месяца, и не могу сказать, что переход был «плавным и безболезненным». Сейчас я с удовольствием использую OS X, ведь все нужные программы найдены, а ко всем особенностям ОС я привык. Безусловно у OS X много сильных сторон: это и отличная синхронизация ваших документов с iCloud, и быстрая скорость работы, и приятный интерфейс, и легкий бэкап системы. Но некоторые функции кажутся просто нелогичными, например, почему для открытия папок нужно использовать комбинацию из двух клавиш, хотя это часто используемая операция, почему нельзя было сделать отдельный «хоткей» для вырезания и т.д. Подход Apple «мы знаем, как лучше, делайте, как мы сказали» мне, конечно, очень не нравится. С другой стороны, они используют хитрый трюк: делают 80% действий в своей ОС очень удобными, и пользователь вынужден мириться с оставшимися 20%, ведь в общем и целом его практически всё устраивает.
OS X во многом показалась мне удобнее, чем Windows, но в то же время, я понимаю, что у обеих операционных систем есть свои плюсы и минусы. Другой вопрос, что направление, в котором сейчас развивается Windows (речь идет о «плиточной восьмерке»), мне совсем не нравится, а в OS X пока, вроде бы, всё стабильно (и я очень надеюсь, что разноцветные веяния из iOS7 не коснутся «маков»).
Теперь я хотел бы поговорить о возможных конфигурациях домашних компьютеров Apple и о том, какую из них я считаю наилучшей.
На мой взгляд, имеет смысл брать iMac 2013 Late с SSD на 256 ГБ, а потом уже докупить к нему дополнительный внешний жесткий диск нужного вам объёма. Сейчас есть много моделей (начиная от LaCie и заканчивая 3Q), которые внешне отлично подойдут к технике Apple. Модель с SSD будет работать шустрее, чем Fusion Drive, а все редко используемые данные можно хранить на внешнем диске.
Также интересным вариантом является комбинация из Mac Mini и любого внешнего монитора. Идеальным вариантом является Apple Thunderbolt Display, вот только имеет смысл дождаться обновления, построенного на основе текущей линейки iMac.
Еще немного о цене: компьютеры Apple дорогие, в среднем на 30% дороже своих аналогов на Windows. Да, по некоторым параметрам (внешний вид, материалы) они выигрывают, но для повседевной работы вам хватит и возможностей ноутбука/моноблока на Windows. И последний совет, который я бы хотел дать предполагаемым «свитчерам»: не прыгайте с места в карьер, если вы решили перейти на OS X, то не нужно начинать с дорогого iMac или MacBook Pro Retina, выберите что-нибудь попроще, тот же Mac Mini или Air предыдущего поколения. Никто заранее не сможет сказать, понравится вам эта операционная система или нет.
Евгений Вильдяев (
07.11.2013 | 10:33 Аналитика
Меняете рабочий Windows-компьютер на Mac? Следующие рекомендации помогут сделать переход безболезненным.
Вы всегда задумываетесь, когда видите Mac-ноутбуки в кафе? Возможно, вы собираетесь купить новую рабочую машину, и не хотите, чтобы она работала на Windows 8?
В любом случае, хорошая новость состоит в том, что переход с Windows на Mac не так сложен, как можно подумать. Это особенно актуально для небольших предприятий, которые не полагаются на корпоративно-ориентированные средства управления и не требуют запуска только родных Windows-приложений.
С некоторой подготовкой, переход на новую платформу может быть относительно безболезненным, даже для пользователей, использовавших Windows на протяжении всей жизни.
Вот шесть советов, которые вам помогут.
1. Убедитесь, что Mac OS X поддерживает необходимые вам приложения
Первый шаг на пути обеспечения безопасного переключения вашего бизнеса с PC на Mac - убедиться, доступны ли на MAC необходимые приложения. Этот методический процесс включает в себя перечисление всего критически-важного для бизнеса программного обеспечения, установленного на вашем Windows-компьютере. Не забывайте также про приложения увеличения продуктивности, которые вы регулярно используете.
Как только вы закончите, проверьте наличие версий под Mac OS X этих важных приложений. С учётом того, что прошло больше десяти лет с момента первоначального выпуска OS X, число существующих в настоящее время приложений может вас удивить. Например, такие браузеры, как Firefox и Chrome доступны для OS X, как и популярные онлайн-сервисы: Dropbox, SugarSync, EverNote и Skype. В самом деле, даже Microsoft предлагает Office 2011 для Mac, включающий в себя Word, Excel, PowerPoint и Outlook, правда без таких приложений, как Access, OneNote и Publisher.
Однако будьте осторожны: в версиях приложений для OS X не всегда те же возможности, что и в версиях для Windows. Кроме того, ситуацию может запутать случай, когда линейка продуктов для Windows отличается от линейки для Mac. Nuance предлагает Dragon Premium 12 и Dragon Professional 12 для PC, например, а для Mac — Dragon Dictate 3 и MacSpeech Scribe.
В случае, если производитель программного обеспечения не имеет приложения для OS X, следующий шаг состоит в поиске приложения, обеспечивающего эквивалентную функциональность. В общем, зрелость OS X означает, что существуют хорошие шансы найти то, что вам нужно. Будьте готовы сделать некоторые исследования, хотя и не форсируйте процесс. Читайте обзоры в сети и ищите на форумах, посвященных Mac. Всё это позволит пользователям найти то, что им нужно.
Но что случится, если важные бизнес-приложения просто не доступны на OS X? К счастью, вы можете загрузить Windows на компьютере Mac. Есть два основных способа сделать это: с Boot Camp или с помощью виртуальной машины.
Boot Camp является системной утилитой OS X, разработанной, чтобы помочь выделить отдельный раздел для установки Microsoft Windows. После настройки, пользователи могут выбирать между загрузкой Windows или OS X. Конечно, установка Windows на MacBook гарантирует возможность продолжать использовать ваши Windows-приложения, но загрузка Windows на регулярной основе ставит под сомнение цель перехода на Mac.
В большинстве случаев, создание виртуальной машины для Windows на ноутбуке с OS X может быть более жизнеспособной альтернативой. Опции программного обеспечения для виртуализации под OS X включают: Oracle VirtualBox, Parallels Desktop и VMware Fusion. VirtualBox является надежным бесплатным продуктом, хотя его OS X-ориентированная интеграция и общие возможности значительно отстают от коммерческих продуктов Parallels Desktop и VMware Fusion.
Недавно выпущенные Parallels Desktop 9 и VMware Fusion 6 предлагают повышенную производительность, улучшенную поддержку периферийных устройств и лучшую поддержку Windows 8. Оба продукта предлагают расширенные возможности, хотя Parallels 9 может быть более дружественной для пользователей-новичков. Важно отметить, что обе программы имеют возможность извлекать Windows-приложения из виртуальной среды Windows, так что они появляются рядом с OS X-приложениями на рабочем столе Mac. Этот режим называется Coherence в Parallels и Unity в Fusion.
Вот так выглядит Microsoft Outlook 2013, когда работает в режиме Coherence рядом с Mac-версией Evernote.

3. Изучите модельный ряд MacBook (к счастью, он небольшой)
Если у вас есть необходимые приложения, то следующим шагом является покупка ноутбука MacBook. К счастью, упрощенная линейка устройств от Apple делает покупку MacBook относительно простой.
Ноутбуки делятся на легкие MacBook Air, более мощные MacBook Pro с дисплеями Retina и более старым семейством MacBook Pro с не-Retina дисплеями. Ноутбуки MacBook Air доступны в виде 11- и 13-дюймовых моделей, в то время как MacBook Pro доступны в виде 13- и 15-дюймовых моделей. Пользователи, которые предпочитают мобильность, найдут более привлекательными 11-дюймовый MacBook Air или 13-дюймовые MacBook Air и MacBook Pro. Кому нужна мощность - смотрите на модели MacBook Pro.
Стоит отметить, что память на новых ноутбуках MacBook не может быть увеличена стандартным способом. Однако, дополнительную оперативную памяти можно припаять. Некоторые производители предлагают послепродажный апгрейд твердотельного накопителя (SSD), в комплекте с необходимыми проприетарными разъемами, хотя они обычно слишком дороги. В итоге, лучше всего выбрать нужный объём оперативной памяти и хранения данных при заказе MacBook.
4. Переключайтесь на OS X; Не спешите, но поторапливайтесь
Хотя постепенный переход на OS X выглядит заманчиво, лучше всего ускорить процесс перехода на новую платформу. Избегайте перехода накануне важных событий (по понятным причинам), или в день перед заграничной командировкой.
Потратьте несколько дней на установку приложений и знакомство с OS X. В то же время, синхронизируйте рабочие документы со старого компьютера на новый компьютер Mac с помощью службы облачных систем хранения данных, таких как Dropbox или SugarSync. Даже подкованным пользователям следует ожидать периода адаптации при переходе — другой пользовательский интерфейс, другие шаги для обычных действий, таких как запуск и завершение работы.
Пользователи, которые много печатают, могут сохранить список комбинаций клавиш common OS X keyboard shortcuts, а тем, кто предпочитают больше пользоваться мышью, необходимо скачать и установить Scroll Reverser. Как следует из названия, это бесплатная утилита меняет направление физического колеса прокрутки внешней мыши, не нарушая направления новой «естественной прокрутки», которая хорошо работает со встроенным трекпадом.
5. Подберите подходящие аксессуары к своему MacBook: чехол, защитный экран или внешнюю батарею
Небольшое количество вариантов моделей и форм-факторов в линейке MacBook имеет еще одно преимущество: оно предоставляет производителям периферийных устройств достаточно стимулов для разработки и производства защитных чехлов и других аксессуаров к этим ноутбукам.
Это означает, что существует широкий выбор аксессуаров, разработанных специально для MacBook. Вот некоторые достойные рассмотрения:
6. Станьте продвинутым пользователем Mac, вне зависимости от текущего опыта
После того, как вы пережили первоначальный дискомфорт переключения между операционными системами, найдите время, чтобы изучить (и использовать) различные возможности платформы Mac.
Одним из особенно важных преимуществ для деловых путешественников, является отличное время работы от аккумулятора MacBook, побочный продукт жесткой интеграции аппаратной части и операционной системы. Часто отсутствующие на рабочем месте сотрудники также оценят Spaces, позволяющий создавать несколько виртуальных рабочих столов и помогающий пользователям организовывать запуск приложений, не требуя большего количества мониторов.
В конечном счете, переход на Mac не обязательно должен быть навсегда. В самом деле, если вы делаете всё правильно, иногда переключаясь между Windows и Mac OS X, вы достигнете «амбидекстрии» платформ в самое короткое время.