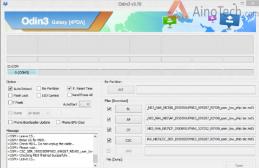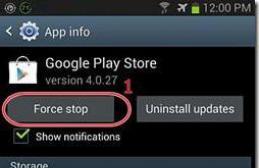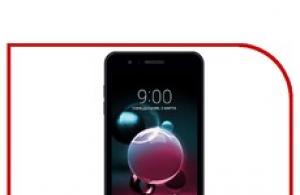И так в этой теме я хочу поговорить о создании bat файла для запуска сервера Counter-Strike. Для того чтобы создать пустой bat файл произведем следующие действия. В папке с сервером (там, где лежит файл hlds.exe) создаем пустой текстовый файл.
Запускаем его при помощи блокнота



![]()
START /HIGH hlds.exe -game cstrike +port 27015 +map de_dust2_2x2_hama +rcon_password 32167 +maxplayers 6 -noipx –console
Команда start /HIGH - говорит о том что мы должны запустить наш сервер с высоким приоритетом. А о параметрах сервера говорилась уже не раз на нашем форуме.
Но я думаю, что это большинство из вас знает, поэтому я продолжу эту статью.
Наверное многим хотелось бы запустить через 1 bat файл несколько серверов с разными портами и к каждому подключить hltv?)) Сейчас мы это реализуем. Удаляем содержимое
Нашего файла и пишем вот так.
title "START SERVER COUNTER-STRIKE"
rem "Server one"
@echo off
@ping 127.0.0.1 -n 10 2> nul > nul
rem “HLTV One”
@echo off
@ping 127.0.0.1 -n 5 2> nul > nul
rem "Server two"
start /high hlds.exe -game cstrike +port 27016 +map de_dust2 +maxplayers 32 -nopix -console
@echo off
@ping 127.0.0.1 -n 10 2> nul > nul
rem “HLTV two”
Start /MIN/HIGH hltv.exe +connect 127.0.0.1:27016 -port 27021 +record hltv_ -nomaster
Пояснение к коду. В начале запускается 1 сервер на порту 27015 через 10 секунд подключается hltv на 1 сервер (порт hltv 27020). Через некоторое время hltv начинает запись демки с названием hltv_-дата время-карта.dem. Через 5 секунд запускается второй сервер с подключением к нему hltv.
Более подробное описание.
start /high hlds.exe -game cstrike +port 27015 +map de_dust2 +maxplayers 32 -nopix -console
Запускает 1 сервер с высоким приоритетом на порту 27015
строка
@echo off
@ping 127.0.0.1 -n 12 2> nul > nul - выступает в качестве таймера. Чтоб все не запускалось одновременно, за время через которое откроется второй сервер, отвечает строка -n 12. Если поставишь строку -n 5 то второй сервер откроется через 5 сек)
Start /MIN/HIGH hltv.exe +connect 127.0.0.1:27015 -port 27020 +record hltv_ -nomaster
Подключение к 1 серверу HLTV
ну и запуск собственно второго сервера с подключением hltv
START "Server two" /HIGH hlds.exe -game cstrike +port 27016 +map de_dust2 +rcon_password 32167 +maxplayers 6 -noipx -console
Start /MIN/HIGH hltv.exe +connect 127.0.0.1:27016-port 27021 +record hltv_ -nomaster
Своё Спасибо, еще не выражали.
Подключение к серверу с Windows
1. Чтобы подключиться к серверу под управлением Windows, требуется запустить ”Подключение к удаленному рабочему столу”, что расположен в меню “Пуск” → ”Программы” → ”Стандартные”
2. Ввести IP-адрес сервера
3. В появившемся окне приветствия, выбрать учетную запись и ввести пароль.
Установка Java
1. Запустите ближайший интернет-браузер.
2. Перейдите на страницу Java.
3. В появившемся окне нажмите на большую красную кнопку “Скачать Java бесплатно”.
4. Следуя указаниям, скачайте и установите Java.
Установка сервера Minecraft
1. Перейдите на официальном сайте в раздел Download.
2. Скачайте Minecraft_Server.exe.
3. Поместите его в директорию, где будут размещаться файлы сервера.
4. Запустите файл.
5. После первого запуска будут созданы все требуемые для работы и настройки файлы.
Некоторые хитрости
Увеличение выделенной ОЗУ для работы сервера
По умолчанию, сервер Minecraft использует всего 100 Мб ОЗУ, что несомненно мало, для увеличения выделяемой памяти (при условии, что на сервере есть требуемое количество памяти) следует создать пакетный файл следующего вида:
1. Создайте и откройте файл.. в блокноте и поместите туда следующее содержимое "C:\Program Files\Java\jre6\bin\javaw.exe" -Xmx2G -Xms2G -jar "Minecraft_Server.exe" где 2G это размер ОЗУ в Гб. Укажите на свое усмотрение.
2. Сохраните его, назвав, к примеру, start.bat и поместите в директорию, откуда запускается Minecraft_Server.exe
Запуск сервера в консольном режиме
При работе без нагрузки сервер потребляет около 50 Мб ОЗУ из выделенных и сама Java - не менее 170 Мб.
Для экономии ресурсов выделенного сервера можно воспользоваться режимом установки Windows 2008 - Server Core (консольный режим, облегченный для выполнения специфических задач, тем не менее, позволяющий запускать Блокнот и некоторые другие элементы управления). И запустить сервер в консольном режиме.
Строка запуска будет выглядеть следующим образом:
"C:\Program Files\Java\jre6\bin\java.exe" -Xmx1024M -Xms1024M -jar “Minecraft_Server.exe” nogui
Единственное отличие от запуска.exe - параметр nogui .
Автоматический запуск сервера при загрузке системы
Создайте пакетный файл minecraft_start.bat с содержимым
"C:\Program Files\Java\jre6\bin\java.exe" -Xmx1G -Xms1G -jar “Minecraft_Server.exe” nogui
"C:\Program Files\Java\jre6\bin\javaw.exe" -Xmx1G -Xms1G -jar "Minecraft_Server.exe"
(Зависит от того, в консольном или графическом режиме вы будете запускать сервер игры). И поместите его в директорию с файлами сервера. К примеру,
C:\minecraft_server\
Этот файл будет запускать непосредственно сам сервер Minecraft. Далее создайте второй файл, который будет содержать следующие строки
C: cd\. cd minecraft_server\ minecraft_start.bat
И поместите его в директорию
"C:\Users\USER\AppData\Roaming\Microsoft\Windows\Start Menu\Programs\Startup\"
Этот файл будет инициировать запуск загрузочного скрипта сервера Minecraft при старте системы.
Автоматический перезапуск сервера Minecraft при его “падении” Данное решение придумал пользователь HooKed с одного из форумов, посвященным Minecraft.
@echo off:Minecraft echo (%time%) Minecraft started. "c:\Program Files\Java\jre6\bin\java.exe" -Xincgc -Xmx1G -jar minecraft_server.exe echo (%time%) WARNING: Minecraft closed or crashed, restarting. ping 1.1.1.1 -n 1 -w 3000 >nul goto Minecraft
Это содержимое можно поместить в файл
Minecraft_start.bat
Вышеописанного решения с автоматическим запуска сервера Minecraft.
Люди, которым знаком термин батник, знают, что BAT файлы могут существенно упростить жизнь и экономить время, если уметь их правильно писать и использовать. В этой статье я расскажу о том, как создавать BAT файлы и познакомлю вас с распространенными ошибками, которые обычно возникают при их написании.
Создать BAT файл очень просто. Достаточно открыть блокнот и сохранить пустой лист с расширением .bat
, выбрав опцию Сохранить как... и написав в поле Имя файла что-нибудь оканчивающееся на .bat
, например test.bat
.
Тип файла указываете как на скриншоте ниже - Все файлы
. Сохраняете и получаете BAT файл.
Редактировать BAT файл можно в блокноте или любом другом текстовом редакторе, ориентированным на работу с кодом.
Теперь перейдем непосредственно к практической информации. В сети многие ищут ответ на вопрос Как быть с пробелами в BAT файлах? . В путях к папкам и исполняемым файлам наличие пробела вызывает ошибку. Самый распространенный ответ: Заключи путь в кавычки. И этот ответ не верен. Правда некоторые будут с пеной у рта утверждать, что он работает. Итак, появилось два почему - почему не верен и почему некоторые будут.
На Windows (как, впрочем, и на UNIX) установленные в системе программы соответствующим образом регистрируются системой. Поэтому некоторые из установленных программ могут запускаться одной простой командой из BAT файла или из апплета Выполнить панели Пуск. Одной из таких программ является Firefox:
start firefoxЕсли после этой команды писать путь к исполняемому файлу, то происходит следующее: запускается обозреватель Firefox и пробует обработать запрос, то есть файл, путь к которому указан. То есть, если указать следующее:
start firefox C:\Program Files\Mozilla Firefox\firefox.exeОбозреватель откроется, чтобы не было написано после start firefox . Именно поэтому некоторые товарищи будут уверять что все прекрасно работает. Однако, если взять портативную программу, то ситуация окажется совсем иная. Рассмотрим в качестве примера ftp-клиент Filezilla. Поскольку система не знает о программе, вышеупомянутая строчка
start filezillaработать не будет. Чтобы запустить неизвестную системе программу, надо указать к ней путь:
start D:\FileZilla\FileZilla.exeДлинныe имена в bat-файлах
Теперь поговорим о путях и пробелах. Первый способ избежать этой проблемы - использование короткого имени.
start C:\Program Files\Sound Club\scw.exeВ примере два имени с пробелами. Заменим их короткими. Правила создания коротких имен следующие: в коротком имени используются первые шесть символов имени без учета пробелов, после имени указывают порядковый номер папки с помощью символа ~ . Так как папки Program Files и Sound Club у меня в единственном числе, получится следующее:
Program Files - Progra~1 Sound Club - SoundC~1 start C:\Progra~1 \SoundC~1 \scw.exe
Если рядом будут присутствовать две папки, например Sound Club и Sound Clown , то следуя правилам, в примере выше надо будет указать SoundC~2 , так как в этом случае Sound Club окажется вторым именем (имена считаются в алфавитном порядке).
Но этот способ неудобен тем, что приходится указывать порядковые номера. Ситуация с Program files более менее нормальная. Мало у кого встретится две подобные папки на системном диске. Но если вы решили установить несколько продуктов Mozilla на свой компьютер. У вас получится несколько папок, например:
Mozilla Firefox Mozilla Thunderbird Mozilla Sunbird
Короткими именами для них будут
Mozill~1 Mozill~2 Mozill~3
А теперь представьте, что вы написали BAT файл с упоминанием этих программ. Если удалить Firefox, оставшиеся записи перестанут работать, а если удалить Thunderbird, перестанет работать запись для Sunbird. Короче, способ с короткими именами - не наш способ.
Пробелы и кавычки в bat-файлах
Кавычки на самом деле работают, но не с теми способами, которые обычно советуют. Советуют обычно следующее:
start "C:\Program Files\Sound Club\scw.exe"Так команда не сработает, поскольку если посмотреть справку по ней (start /? ), то в справке вы увидите следующее:
START ["заголовок"] [команда/программа] [параметры]Как видите, первым параметром идёт заголовок окна и он как раз в кавычках. Этот параметр необязательный, но его всё же советуют указывать (), чтобы избежать ошибок при выполнении команды. Внутри кавычек можно ничего не писать. Получится так:
start "" "C:\Program Files\Sound Club\scw.exe"Также сработает и вариант с заключением в кавычки всех имён с пробелами по отдельности:
start C:\"Program Files"\"Sound Club"\scw.exeОднако, в ряде случаев не работает ничего из вышеописанного. В таких случаях я могу посоветовать использовать команду cd . Переходим на системный раздел, затем с помощью cd в папку Program Files и запускаем программу (start ):
%SystemDrive% cd \Program Files\Sound Club\ start scw.exeЯ думаю, что такой способ будет работать везде. Теперь еще пара важных моментов. Допустим вы создали батник, запускающий три программы и вам нужно на время исключить запуск одной из трех. Это можно сделать удалением строки или ее комментированием. Первый способ - вандальный, а второй смотрите ниже.
start firefox start jetaudio rem start defragglerВ данном случае отключен запуск установленной в системе программы Defraggler.exe. Комментируют строки, указывая команду rem в начале строки. Все BAT файлы выполняются в окне консоли. Чтобы оно исчезало по окончании выполнения команд, не забывайте в конце писать команду на выход exit.
start firefox start jetaudio rem start defraggler exitЗапуск приложений из bat-файла
В первой части статьи я в общих чертах рассказал о BAT файлах. Теперь стало понятно - что это такое и с чем его едят. Во второй части речь пойдет уже о более конкретных вещах. Например, о том, как при помощи BAT файла запустить несколько приложений с определенными настройками или в автоматическом режиме установить программу, чтобы не тратить время на ответы типа Вы согласны с условиями лицензионного соглашения? и не нажимать лишние кнопки.
Выше было изложено несколько способов запуска приложений при помощи BAT файла. Самый первый - это короткая команда на запуск установленной в системе программы.
start firefoxЭто не всегда работает. Поэтому такой прием можно вполне применять на какой-то конкретной системе, но в качестве универсального решения он не подходит. Если есть цель заставить работать BAT файл везде и всегда, нужно пользоваться полными путями:
start C:\"Program Files"\"Mozilla Firefox"\firefox.exeТакже я отметил, что в BAT файле обязательно должна присутствовать команда на завершение:
start C:\"Program Files"\"Mozilla Firefox"\firefox.exe exitЗапуск программ в bat-файлах с параметрами (ключами)
Программу можно не просто запускать, а давать ей дополнительные команды при запуске. Например, скомандовать запускаться свернутой:
start /min D:\FileZilla\FileZilla.exe exitСкомандовать в данном случае - значит указать ключ. Ключ указывается через слэш после основной команды (команда /ключ ). Основной командой в данном случае является start . Правда ключ min работает только в половине случаев, потому как относится именно к команде запуска start , а не к программам, которые эта команда запускает.
Вообще ключей существует очень много и наборы ключей разных программ могут существенно различаться. Есть, правда, несколько общих. Например, ключ справки (/? или /help ). Чтобы проследить работу этого ключа, рассмотрим практический пример. Откройте консоль (Жмёте + R , вводите cmd , далее Enter ) и набираете в консоли следующее:
start /?Консоль выведет на экран перечень допустимых ключей c комментариями для команды start .

Обратите внимание на ключ /wait . В некоторых случаях он бывает просто незаменим. Например, вы решили с помощью BAT файла распаковать архив с программой и эту самую программу запустить. В батнике получится две команды - на распаковку и на запуск. Поскольку команды при запуске BAT файла выполнятся почти одновременно, архив распаковаться не успеет и запускать будет нечего. Поэтому будет ошибка. В этом случае на помощь придет ключ /wait :
Таким образом система сначала выполнит первое действие, дождется его завершения и только после этого приступит ко второму. Если необходимо подождать конкретный отрезок времени, то проще воспользоваться консольной утилитой . В нужном месте BAT файла пишете следующую команду (число - количество секунд):
start Sleep.exe 15С помощью ключей можно делать многое. Есть возможность устанавливать приложения . Для этого используется несколько ключей в зависимости от типа инсталятора, применяющегося для установки программы на компьютер:
/S /s /q /silent и ряд других
В ряде случаев бывает очень удобно. Антивирус Avast имеет опцию тихой установки в корпоративной версии. В бесплатной (домашней) версии тихой установки якобы нет. Однако, если вы в курсе как работает инсталятор InstallShield , вы поймете, что это утка, так как этот инсталятор сам по себе поддерживает ключ тихой установки /S . А значит все продукты, выполненные на его базе - тоже. И Avast не исключение. Просто создаете в папке с Avast"ом BAT файл с содержанием
start avast.exe /S exitзапускаете его и программа устанавливается на компьютер практически без вашего участия. Таким образом можно написать целый список программ для тихой установки и сэкономить время, например, на переустановке системы. В статье можно получить более подробную информацию по ключам.
Есть и другие возможности по управлению программами при помощи BAT файлов. Можно запустить программу, приказав ей открыть файл при запуске. Я пользуюсь этим способом при разработке сайтов. Очень удобно, когда весь твой инструментарий открывает нужные документы и папки нажатием всего одной кнопки:
rem соединение с ftp-сервером start /min D:\FileZilla\FileZilla.exe "ftp://логин:пароль@сервер" rem открытие index.php в Firefox start C:\"program files"\"mozilla firefox"\firefox.exe "http://localhost/папка_сайта/index.php" rem открытие start.html в текстовом редакторе start /min C:\"Program Files"\текстовой_редактор.exe "E:\сервер\папка_сайта\index.html" rem открытие папки с файлами сайта start /min E:\сервер\папка_с_сайтом rem выход из консоли exitОтмечу, что все вышеописанные приемы можно применять в различных комбинациях и сочетаниях.
start /min /wait program.exe /m /S start C:\Directory\program2.exe "C:\Files\file.odt" exitНо важно помнить: всё, что касается выполнения запускаемой в батнике программы, пишется с ней в одной строке.
start C:\"program files"\"mozilla firefox"\firefox.exe "http://localhost/папка_сайта/index.php"В качестве эпилога предложу для ознакомления конвертер BAT файлов в приложения формата .exe - . BAT файл - это не всегда эстетично, а с помощью конвертера можно запаковать батник в exe"шник, оформив его любой иконкой на ваш выбор.
Наткнулся ещё на один конвертер BAT в EXE, можете рассмотреть в качестве альтернативы предыдущей программе: Advanced Bat To Exe Converter
Каждый игрок в Майнкрафт хочет поиграть со своими друзьями на серверах, но найти достойный сервер очень трудно, да и хочется быть самому админом, поэтому можно создать свой сервер Minecraft. Мы написали данную статью и отсняли видео, в котором разложили по полочкам всё, что относится к серверу и после её, вы вряд ли заходитесь вопросом как создать сервера Майнкрафт на Windows .
Видео инструкция:
Существует множество ядер серверов Майнкрафт, о четырёх самых популярных мы расскажем.

Vanilla - официальное ядро от разработчиков. Плюсы: Выходит сразу после релиза новой версии; Минусы: Не так много плагинов; Низкая оптимизация использования ресурсов; Придётся устанавливать отдельно Forge, если необходимы моды.

Bukkit - Ядро, основанное на Vanilla. Плюсы: Высокая оптимизация по сравнению со стандартным ядром; Множество написанных плагинов от сторонних разработчиков. Минусы: Придётся устанавливать отдельно Forge, если необходимы моды; Проект был полностью закрыт на версии 1.6.4, на официальном сайте поддержки нет. Существует теперь вместе со Spigot.

Spigot - Более оптимизированное ядро, основанное на Bukkit. Плюсы: Множество улучшений по сравнению с баккит; Все плагины, написанные на баккит спокойно работают и на данном ядре. Минусы: Для новичка, установка может показаться сложной; Придётся устанавливать отдельно Forge, если необходимы моды.

Cauldron (ранее MCPC+ ) - Ядро, основанное на Spigot, которое включает предустановленные Forge. Плюсы: Так как Forge уже предустановленным, если захочется установить модов, не нужно самому его устанавливать; Все плагины, написанные на баккит спокойно работают и на данном ядре. Минусы: На новые версии Майнкрафт приходится ждать сборку довольно долго, так как сначала разработчики ждут выхода обновлённого Spigot.
Теперь вам нужно решить для каких целей вам нужен сервер и отталкиваясь от этого, выбрать ядро на котором будете разрабатывать сервер. Мы же, покажем создание сервера на примере каждого ядра.
1) Для начала скачиваем сам сервер нужной вам версии:
(cкачиваний: 10461)
(cкачиваний: 7965)
(cкачиваний: 35397)
(cкачиваний: 276)
(cкачиваний: 20322)
(cкачиваний: 14496)
(cкачиваний: 851)
(cкачиваний: 16790)
(cкачиваний: 225)
(cкачиваний: 705)
(cкачиваний: 355)
(cкачиваний: 102)
(cкачиваний: 201)
(cкачиваний: 109)
(cкачиваний: 9527)
(cкачиваний: 7708)
(cкачиваний: 12017)
(cкачиваний: 322)
(cкачиваний: 178)
(cкачиваний: 165)
(cкачиваний: 171)
(cкачиваний: 515)
(cкачиваний: 208)
(cкачиваний: 478)
(cкачиваний: 4091)
(cкачиваний: 4770)
(cкачиваний: 223)
(cкачиваний: 272)
(cкачиваний: 232)
(cкачиваний: 1362)
(cкачиваний: 989)
(cкачиваний: 236)
(cкачиваний: 161)
(cкачиваний: 1620)
2) Создаём для сервера отдельную папку и копируем скаченный файл.

3) Запускаем файл сервера (для файла с расширением *.jar, нужно нажать правой кнопкой на файл -> Открыть с помощью -> Java) и сразу окно консоли будет закрыто (* для версия выше 1.6), eula.txt false на true . Сохраняем изменённый файл.

4) Снова запускаем сервер, ждём несколько секунд и видим что в папке появилось много файлов, включая папку с миром, значит сервер нормально запустился. Но зайти пока вы не сможете (Конечно если у вас не лицензия), чтобы зайти с пиратки открываем файл "server.properties " и находим параметр "online-mode= " и меняем значение с true на false .

5) Можете заходить в игру, в сетевую игру, добавляем новый сервер, можно использовать IP "127.0.0.1" (Без ковычек) или "localhost".

1) Скачиваем сервер нужной вам версии:
(cкачиваний: 43375)
(cкачиваний: 264)
(cкачиваний: 18382)
(cкачиваний: 13977)
(cкачиваний: 740)
(cкачиваний: 1353)
(cкачиваний: 14912)
(cкачиваний: 582)
(cкачиваний: 225)
(cкачиваний: 8430)
(cкачиваний: 6947)
(cкачиваний: 388)
(cкачиваний: 176)
(cкачиваний: 388)
(cкачиваний: 182)
(cкачиваний: 250)
(cкачиваний: 6622)
(cкачиваний: 6442)
(cкачиваний: 232)
(cкачиваний: 354)
(cкачиваний: 1778)
(cкачиваний: 1580)
(cкачиваний: 146)
(cкачиваний: 1710)
(cкачиваний: 309)
(cкачиваний: 261)
2) Создаём отдельную папку для сервера и копируем туда скаченный файл. Создаём файл start.bat (Простой.txt файл нужно переименовать с расширением в start.bat) со следующим содержимым:
@echo off
java -jar spigot.jar
pause
Скачать данный файл, если не поняли как именно создавать:
(cкачиваний: 97193)
2.1) Далее скопируйте этот файл в папку с сервером.
Внимание: Обязательно замените в файле строку spigot.jar
на своё название сервера, например spigot-1.8.8-R0.1-SNAPSHOT-latest.jar
!
Чтобы отредактировать файл start.bat
, необходимо: нажать правой кнопкой -> "Изменить".

3) Запускаем наш "start.bat ", вы должны увидеть следующее (* для сервера выше 1.6 версии):

В папке с сервером появилось пару новых файлов, нас интересует "eula.txt ", который нужно открыть и поменять значение false на true . Сохраняем изменённый файл.
Что это за файл такой? Это пользовательское соглашение между Mojang и вами, устанавливая значение в true вы соглашаетесь со всеми условиями данного соглашения.

Но зайти пока вы не сможете (Конечно если у вас не лицензия), чтобы зайти с пиратки открываем файл "server.properties " и находим параметр "online-mode= " и меняем значение с true на false.

Что это за параметр такой online-mode? Он отвечает за проверку лицензии игрока пытающегося подключится к серверу, если игрок заходит с пиратского клиента, то сервер его не пропустит.
5) Заходим в игру, в сетевую, добавляем новый сервер, вводя в качестве IP - "localhost " (Не используя кавычки).
1) Скачиваем версию сервера на которой вы хотите играть:
(cкачиваний: 216415)
2) Распаковываем скаченный архив в отдельную папку.
3) Запускаем файл start.bat и вы увидите следующее (* для версия выше 1.6):

В папке с сервером появилось пару новых файлов, нас интересует "eula.txt ", который нужно открыть и поменять значение false на true . Сохраняем изменённый файл.
Что это за файл такой? Это пользовательское соглашение между Mojang и вами, устанавливая значение в true вы соглашаетесь со всеми условиями данного соглашения.
4) Снова запускаем сервер. Ждём завершения запуска и видим в конце слово "Done", значит всё ок.