В последние несколько лет все более популярной становится технология организации удаленного рабочего места (будь то отдельный сотрудник и целый офис) за счет технологии VPN. Однако пользователю не очень удобно каждый раз при загрузке компьютера вручную инициировать VPN соединение. Как сделать так, чтобы VPN подключение поднималось автоматически при загрузке Windows или при входе пользователя в систему и не требовало бы от пользователя никаких дополнительных манипуляций? Попробуем в этом разобраться.
Предположим, что для подключения к VPN, вы используете специально созданное подключение с именем «vpn_ office ». В том случае, если новое VPN создавалось с настройками по-умолчанию, скорее всего его название будет содержать пробелы или русские символы (). Для дальнейшей работы, лучше его переименовать, так, чтобы имя VPN подключения содержало только английский символы, а пробелы в названии отсутствовали (Правой клавишей по значку соединения и «Переименовать»).
В параметрах VPN подключения снимите галочки у параметров:
- Отображать ход подключения (Display progress while connecting)
- Запрашивать имя, пароль и т.д. (Prompt for name and password, certificate, etc)
- Включать домен входа в Windows (Include Windows logon domain)

Существует несколько способов автоматической установки VPN соединения в Windows. Большинство из них работают корректно практически во всех версиях Windows и отличаются способами реализации автоматического запуска сценария инициации VPN подключения. В некоторых случаях какая-то конкретная методика может не заработать, и вам придется попробовать альтернативную. Также стоит отметить, что описанные методики автоматического подключения к VPN были протестированы в Windows 7, однако с небольшими модификациями и правками (или совсем без оных), их можно использовать и в других ОС семейства Windows
Для установки автоматического VPN соединения мы будем использовать встроенную в систему утилиты rasdial .
RASDIAL. Установка VPN подключения из командной строки
Утилита rasdial появилась еще в самых ранних версиях Windows и использовалась для управления удаленными подключениями. Найти утилиту rasdial.exe можно в системном каталоге C:\Windows\system32\ .
Список текущих удаленных подключений можно отобразить, набрав команду rasdial без параметров.
Чтобы отключить удаленное соединение, нужно воспользоваться командой:
Rasdial «имя_ VPN_подключения» /disconnect
Нас в данном случае интересует процесс как с помощь данной утилиты можно установить VPN подключение. Формат команды в этом случае будет такой:
Rasdial [Имя_VPN_подключения] [имя_пользователя] [пароль]
[Имя_VPN_подключения] — название VPN подключения в системе
[имя_пользователя] [пароль] – информация, выданная вашим ISP или администратором.
В том случае, если название подключения или имя пользователя содержит пробел, служебные или русские символы, такой параметр нужно брать в кавычки.
В моем случае, команда подключения будет такой:
Rasdial vpn_office winitpro_admin $ecretnaRFr@z@

В случае успешной установки VPN соединения и прохождения авторизации, отобразится строка «Command completed successfully », это означает, что соединение с VPN сервером установлено.
Следующий шаг – настройка автоматического запуска данной команды.
Автозапуск VPN подключения с помощью планировщика Windows
Попробуем настроить автозапуск VPN с помощью функций планировщика (Task Sheduller) Windows. Для этого запустите программу Start->All Programs-> Accessories-> System Tools->Task Scheduler, или же в командной строке выполните: taskschd.msc
Создадим новое простое задание планировщика с именем «AutoConnectVPN
»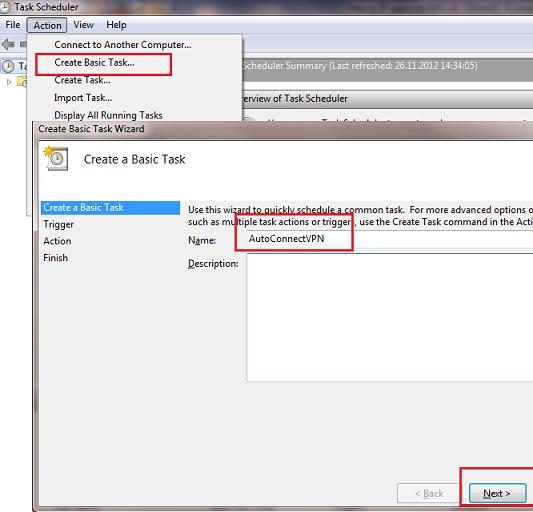
- When the computer starts (при загрузке компьютера)
- When I log on (при входе пользователя в систему)

Выбор в данном случае за вами, т.к. в зависимости от требования к организации системы иногда нужно, чтобы VPN автоматически подключался при загрузке компьютера (пользователь еще не вошел в систему). Это удобно использовать на серверах (для служб, работающих в фоновом режиме или для выполнения других автоматических операций). Если же требуется, чтобы VPN запускался только при входе пользователя (начало рабочего дня оператора или работника удаленного офиса), нужно выбрать второй вариант.
Затем указываем что планировщик должен запустить программу (Start a program).
В следующем окне нужно указать какую программу нужно запустить и с какими параметрами. Мы запускаем C:\Windows\system32\rasdial.exe с аргументами vpn_office winitpro_admin $ecretnaRFr@z@

После окончания работы мастера, в списке задач, выполняемых при загрузке Windows, появится еще одна с именем AutoConnectVPN. Теперь при следующей загрузке системы VPN соединение должно подняться автоматически.
Для Windows 7/ Win 8 . В том случае, если соединение не установиться, попробуйте в планировщике задач найти созданное вами задание и в его свойствах на вкладке General укажите — Run with highest privileges (запускать с правами администратора), это должно помочь.
Автозапуск VPN с помощью реестра
VPN подключение можно устанавливать автоматически и с помощью реестра. В реестре существует специальная ветка, программы в которой Windows автоматически запускает каждый раз при загрузке.

Если нужно запускать подключение только для текущего пользователя, то эту операцию нужно произвести с разделом HKEY_CURRENT_USER\Software\Microsoft\Windows\CurrentVersion\Run
Автоматическое подключение VPN с помощью автозагрузки
Просто создать ярлык для нужного VPN подключения и скопируйте (перетяните) созданный ярлык в каталог Автозагрузка (C:\ProgramData\Microsoft\Windows\Start Menu\Programs\Startup) меню «Пуск».
Возможно, многие читатели будут возмущены, почему самый простой способ автоматизации установки VPN соединения идет последним. Однако поспешу сообщить, что такая методика почему-то в некоторых случаях не всегда работает, особенно в ОС с UAC.
Автостарт VPN с помощью системной службы
Данная методика предполагает, что мы создадим собственную службу Windows, которая отрабатывает процедуру VPN соединения до входа пользователя в систему.
В командной строке с правами администратора, создадим новую службу командой:
Sc create autoVPN start= auto binPath= "rasdial vpn_office winitpro_admin $ecretnaRFr@z@" DisplayName= "AutoVPN" depend= lanmanworkstation obj= "NT AUTHORITY\LocalService"
Чтобы служба запускалась уже после запуска всех системных служб, поставим ее в зависимость от службы lanmanworkstation . В консоли services.msc должна появиться новая служба autoVPN , если она отсутствует, проверьте правильность введенной команды.
Учтите, что это псевдо-служба, и она не будет отображаться в процессах, отрабатывая один раз при запуске системы.
Удалить службу можно командой:
Sc delete autoVPN
В этой статье мы разобрали наиболее популярные способы организации автоматического VPN подключения в Windows. Если что-то не заработало, или вы знаете собственный способ организации автозапуска VPN — описывайте все в комментариях. Указанную схему можно протестировав, подняв и отработать всю процедуру на нем.
С каждым днем просторы интернета незамедлительно растут, количество пользователей становится все больше. Тогда провайдеры начинают предлагать нам использовать vpn технологию. Действительно, данное соединение имеет массу преимуществ, а недостатков практически нет, об этом поговорим ниже. В данной статье рассмотрим, как настроить vpn соединение и зачем оно нужно.
Что такое VPN сервер
VPN - аббревиатура на английском языке, которая переводится как «Частная виртуальная сеть». Важно знать, что vpn технологии используются поверх уже установленной локальной или интернет сети. Они с легкостью соединяют все компьютеры в одну единую систему. Самое главное и важное достоинство vpn - отличная защита передаваемых данных, которая обеспечивается благодаря шифрованию кода.
Если компьютеры имеют физический доступ друг к другу, который обеспечивается благодаря соединению сетевым кабелем или wi fi, то обязательно должен быть установлен vpn сервер. Не стоит переживать, для данной роли отлично подойдет обычный компьютер или ноутбук. Правда, придется установить необходимое программное обеспечение.
Задача vpn сервера заключается в управлении и настройке подключения между виртуальной сетью и дочерней машины.
На компьютерах или проще говоря машинах, потребуется установить vpn Соединение. Данный процесс можно упростить и записать так: настройка и установка имени vpn server, запись адреса и пароля, который пригодится для успешного соединения. Вся беда заключается в том, что существует множество разных операционных систем, и, соответственно, настройка везде отличается. Рассмотрим самые популярные варианты более подробно.
Как настроить vpn подключение в Win XP
Как настроить vpn соединение
Выполните следующую инструкцию:
- Кликните по кнопке «Пуск», которая находится в нижнем левом углу экрана. Перейдите в «Настройки», далее «Панель управления» и кликните по ярлыку «Сетевые подключения».
- Вам необходимо отыскать раздел «Сетевые задачи», здесь выберите «Создание подключения»
- Можете прочитать приветствие помощника настройки и кликнуть «Далее».
- Здесь выберите пункт «Подключиться к сети на рабочем месте» и нажмите «Далее».
- Пункт «Подключение к вирт. сети», и снова «Далее».
- Настало время немного пописать, придумайте и внесите имя для будущей сети.
- Теперь пора воспользоваться телефоном. Набирайте номер провайдера и узнавайте адрес vpn-сервера. После этого отложите телефон в сторону и запишите полученные данные.
- Завершите работу, желательно выбрать пункт, в котором установщик предлагает создать ярлык на рабочем столе.
После создания сети, компьютер должен автоматичности подключить вас к ней. Если этого не произошло, то сделайте это вручную. Не забывайте, что созданное соединение можно полностью редактировать и изменять.
Как настроить vpn на Win 7
Все больше людей переходят с win xp на win 7, и только самые верный остаются. Это и не удивительно, время идет, технологии меняются, а люди тянутся к более совершенному и простому.
Чтобы создать соединение на данной операционной системе, вам необходимо только следовать инструкции, которая приведена ниже. Основная часть процесса практически не отличается от предыдущей версии, но все таки есть небольшие изменения.

vpn сервер
- Перейдите в Центр управления сетями. Для этого кликните по кнопке «Пуск», далее выберите «Панель управления».
- Выберите «Установка подключения».
- Вас интересует пункт «Подключение к рабочему месту», жмите «Далее».
- Система задаст вам вопрос, на который необходимо отвечать следующим образом: «Нет, создать новую сеть», кликните по ссылке «Далее».
- Выберите раздел «Использовать мое соединение». С самим подключением придется работать позже, поэтому кликаем по кнопке «отложить решение».
- В поле адрес вводим соответствующую информацию, которую мы узнали у своего провайдера заранее. После этого называем соединение любым понравившемся именем.
- Обратите особое внимание на следующий пункт, в котором настраивается доступ для других пользователей. Если вы хотите разрешить пользоваться этим подключением другим людям, то выберите «Разрешить», в противном случае выберите «Запретить».
- Нажмите «Создать».
Вот и все, теперь вы знаете, как настроить vpn сервер на Win 7. Для удобства вы можете установить ярлык с подключением в панели быстрого запуска или же на рабочем столе. Для этого кликните правой кнопкой мыши по ярлыку и нажмите на пункт «Создать ярлык», после этого выберите его и перенесите в нужное место.
Чтобы подключиться к новому соединению, дважды кликните по ярлыку, либо нажмите на него правой кнопкой мыши и выберите пункт «Открыть».
Также вы можете упростить себе дальнейшую работу и выбрать пункт «Сохранять пароль и логин». Так вам не придется все время вводить свои личные данные.
При первом запуске системы vpn соединения вы можете выбрать свое местонахождение. Если кликнуть по пункту «Общественное место», вы получите дополнительную защиту от системы win 7.
Аналогично системе win xp, семерка предлагает вам производить любые настройки и изменения системы. Вы можете менять пароль, имя и другие параметры. Для этого кликните правой кнопкой по ярлыку соединения и выберите пункт «Свойства».
Как настроить vpn та ОС Андроид
Пожалуй, не хватит одной статьи, чтобы описать все достоинства данной операционной системы. Но в нашем уроке мы разбираем совсем другую тему, поэтому не будет отклоняться от курса. Итак, что бы произвести все настройки, вам необходимо сделать следующее:
- Открыть вкладку settings, далее выбрать пункт «Управление беспроводными сетями». Здесь обратите внимание на настройки vpn и кликните по «Добавить VPN».
- Подтвердите свои действия и добавьте «PPTP VPN».
- Как обычно вам придется дать имя новому соединению, после чего указать адрес сервера (его мы узнали у провайдера) и сохранить все изменения.
- Осталось только подключиться к сети, для этого два раза кликните по ярлыку.
- В появившемся окне введите свои личные данные - пароль и логин.
Теперь вы знаете, как настроить vpn на Андроиде. Стоит упомянуть о том, что здесь можно производить любые настройки и изменения. А также вы можете создать ярлык для удобства, сохранить свои личные данные и сделать автозагрузку данного подключения.
sovetisosveta.ru
Как воспользоваться VPN на iPhone, iPad и iPod touch
VPN - функция, доступная в iPhone, iPad и iPod touch, позволяющая заменить IP-адрес устройства при выходе в интернет. Есть несколько способов, позволяющих ею воспользоваться.
Для чего нужен VPN
Использование VPN приводит к тому, что при выходе в интернет все сайты и остальные объекты, запрашивающие ваш IP, будут получать не ваш индивидуальный номер, в котором записано, из какой локации вы входите в сеть, а другой, привязанный к другому месту или иной стране.
Пригодиться эта функция может в тех случаях, когда вам нужно попасть на сайт, который заблокирован в вашей стране, или войти на какой-либо ресурс, заблокированный настройками сети Wi-Fi, через которую осуществляется подключение. VPN обеспечивает анонимность, то есть никто не узнает, что именно с вашего устройства был осуществлён вход на тот или иной интернет-ресурс.
То есть, если вы находитесь, например, в России, то с помощью VPN может установить для своего подключения такой IP, благодаря которому везде будет отображаться, что вы находитесь, например, в Италии.
Использование VPN официально запрещено в России.
Как воспользоваться VPN
На iPhone, iPad и iPod touch доступно два способа, позволяющих воспользоваться услугами VPN: через встроенные настройки устройства или стороннее приложение.
Использование VPN через встроенные настройки
Чтобы воспользоваться этим способом, вам придётся заранее найти сайт, предоставляющий услуги VPN, и завести на нём аккаунт.

Видео: настройка VPN средствами системы
Использование VPN через стороннее приложение
Существует множество программ, обеспечивающих VPN-подключение. Одно из лучших - Betternet, его можно установить бесплатно из App Store. Для подключения и отключения VPN нужно нажать всего лишь на одну кнопку, а само время использования VPN не ограничено. То есть вам не придётся вручную вводить настройки, создавать аккаунты или использовать ещё какие-либо дополнительные сервисы. Достаточно установить приложение, зайти в него и нажать кнопку Connect для подключения и Disconnect для отключения.
 Подключаемся или отключаемся от VPN через Betternet
Подключаемся или отключаемся от VPN через Betternet Также вы можете самостоятельно выбрать, к какой стране вас привяжет VPN.
 Выбираем сервер VPN через Betternet
Выбираем сервер VPN через Betternet Видео: настройка VPN с помощью Betternet
Что делать, если пропал значок VPN
Если устройство подключено к сети через VPN, то об этом будет соответствовать иконка в верхней панели уведомлений. Исчезновение этого значка означает, что к интернету вы до сих пор подключены, но переадресация через VPN окончена. То есть VPN-соединение прервано, оно может деактивироваться самостоятельно из-за нестабильного соединения с интернетом или неполадок на сервере, предоставляющем услуги VPN. В этом случае вы должны заново вручную переподключиться к VPN одним из вышеописанных способов. Возможно, сначала устройство придётся перезагрузить, а только после этого выполнить повторное подключение.
 Иконка VPN в панели уведомлений
Иконка VPN в панели уведомлений Что делать, если VPN не работает
Соединение через VPN может не работать по двум причинам: нестабильное интернет-подключение или неполадки на сервере, предоставляющем VPN-услуги. Во-первых, проверьте стабильно ли ваше подключение к мобильному интернету или Wi-Fi сети. Во-вторых, проверьте правильность введённых настроек, если вы пользовались первым способом, описанным выше, или установите любое другое приложение, отличное от описанного выше во втором способе, если вы пользовались им.
Лучший способ избавиться от проблемы с подключением через VPN - выбрать другой сервис или приложение. Главное - подобрать тот VPN, который будет работать в вашей местности.
VPN позволяет воспользоваться сервисами, заблокированными в вашей местности. Воспользоваться им можно через настройки Apple-устройства или стороннее приложение.
dadaviz.ru
VPN - что это, как создать подключение к бесплатному виртуальному серверу и настроить подключение
Virtual Private Network – это виртуальная частная сеть, которая используются для обеспечения защищенного подключения внутри корпоративных соединений и доступа в интернет. Главный плюс ВПН – высокая безопасность за счет шифрования внутреннего трафика, что важно при передаче данных.
Что такое VPN-подключение
Многие люди, когда сталкиваются с этой аббревиатурой, спрашивают: VPN – что это и зачем нужно? Данная технология открывает возможность создать сетевое соединение поверх другого. Работает ВПН в нескольких режимах:
- узел-сеть;
- сеть-сеть;
- узел-узел.
Организация частной виртуальной сети на сетевых уровнях позволяет использовать TCP и UDP протоколы. Все данные, которые проходят через компьютеры, шифруются. Это дополнительная защита для вашего подключения. Есть множество примеров, которые объясняют, что такое VPN-соединение и зачем его нужно использовать. Ниже будет подробно освещен данный вопрос.

Каждый провайдер способен предоставить по запросу соответствующих органов логи деятельности пользователей. Ваша интернет-компания записывает все действия, которые вы совершали в сети. Это помогает снять провайдеру любую ответственность за действия, которые проводил клиент. Существует много ситуаций, при которых нужно защитить свои данные и получить свободу, к примеру:
- ВПН-сервис используется для отправки конфиденциальных данных компании между филиалами. Это помогает защитить важную информацию от перехвата.
- Если вам необходимо обойти привязку сервиса по географической местности. К примеру, сервис «Яндекс Музыка» доступен только жителям России и жителям бывших стран СНГ. Если вы русскоязычный житель США, то послушать записи у вас не получится. VPN-сервис поможет обойти этот запрет, подменяя адрес сети на российский.
- Скрыть от провайдера посещение сайтов. Не каждый человек готов делиться своей деятельностью в интернете, поэтому будет защищать свои посещения при помощи ВПН.
Как работает VPN
Когда вы задействуете другой VPN-канал, ваш IP будет принадлежать стране, где находится данная защищенная сеть. При подключении будет создан туннель между ВПН-сервером и вашим компьютером. После этого в логах (записях) провайдера будет набор непонятных символов. Анализ данных специальной программой не даст результатов. Если не использовать эту технологию, то проток HTTP сразу же укажет, к какому сайту вы подключаетесь.

Структура VPN
Состоит это подключение из двух частей. Первая называется «внутренняя» сеть, можно создать несколько таких. Вторая – «внешняя», по которой происходит инкапсулированное соединение, как правило, используется интернет. Еще существует возможность подсоединиться к сети отдельного компьютера. Производится соединение пользователя к конкретному VPN через сервер доступа, подключенный одновременно к внешней и внутренней сети.
Когда программа для VPN подключает удаленного пользователя, сервер требует прохождения двух важных процессов: сначала идентификации, затем – аутентификации. Это необходимо для получения прав пользоваться данным соединением. Если вы полностью прошли успешно эти два этапа, ваша сеть наделяется полномочиями, которые открывают возможность работы. По сути – это процесс авторизации.
Классификация VPN
Есть несколько видов виртуальных частных сетей. Существуют варианты по степени защищенности, способу реализации, уровню работы по модели ISO/OSI, задействованному протоколу. Можно использовать платный доступ или бесплатный VPN-сервис от Google. Исходя из степени защищенности, каналы могут быть «защищенными» или «доверительными». Последние нужны, если само по себе соединение обладает нужным уровнем защиты. Для организации первого варианта следует использовать следующие технологии:

Как создать VPN-сервер
Для всех пользователей компьютера есть способ, как подключить VPN самостоятельно. Ниже будет рассмотрен вариант на операционной системе Виндовс. Эта инструкция не предусматривает использование дополнительного ПО. Настройка проводится следующим образом:
- Чтобы сделать новое подключение, необходимо открыть панель просмотра сетевых доступов. Начните вбивать в поиске слова «Сетевых подключений».
- Нажмите на кнопку «Alt», в меню нажмите на раздел «Файл» и выберите пункт «Новое входящее подключение».
- Затем выставите пользователя, которому будет предоставлено соединение с этим компьютером через VPN (если у вас только одна учетная запись на ПК, то нужно создать обязательно пароль для нее). Установите птичку и нажмите «Далее».
- Далее будет предложено выбрать тип подключения, можно оставить галочку напротив «Интернет».
- Следующим шагом станет включение сетевых протоколов, которые на данном ВПН будут работать. Выставите галочки на всех пунктах, кроме второго. При желании можно установить конкретный IP, шлюзы DNS и порты в протоколе IPv4, но легче оставить автоматическое назначение.
- Когда кликните по кнопке «Разрешить доступ», операционка самостоятельно создаст сервер, отобразит окно с именем компьютера. Оно понадобится для соединения.
- На этом создание домашнего VPN-сервера завершено.

Как настроить VPN на Андроиде
Выше был описан способ, как создать VPN-подключение на персональном компьютере. Однако многие уже давно выполняют все действия при помощи телефона. Если не знаете, что такое VPN на Андроид, то все вышеописанные факты о данном типе подключения справедливы и для смартфона. Конфигурация современных аппаратов обеспечивает комфортное пользование интернетом на высокой скорости. В некоторых случаях (для запуска игр, открытия сайтов) используют подмену прокси или анонимайзеры, но для стабильного и быстрого подключения VPN подходит лучше.
Если вам уже ясно, что такое VPN в телефон, то можно перейти непосредственно к созданию туннеля. Выполнить это можно на любом устройстве с поддержкой Андроид. Производится подключение следующим образом:
- Зайдите в раздел с настройками, нажмите на раздел «Сеть».
- Найдите пункт под названием «Дополнительные настройки» и перейдите на раздел «VPN». Далее нужен будет пин-код или пароль, который разблокирует возможность создания сети.
- Следующий шаг – добавление VPN-соединения. Укажите название в поле «Server», имя в поле «username», установите тип подключения. Тапните по кнопке «Сохранить».
- После этого в списке появится новое подключение, которое можете использовать для смены своего стандартного соединения.
- На экране появится значок, который будет указывать на наличие подключения. Если по нему тапнуть, вам будет предоставлена статистика полученных/переданных данных. Здесь же можно отключить соединение VPN.
Видео: бесплатный VPN-сервис
sovets.net
Как включить в Opera VPN: инструкции для ПК и смартфонов (2017)
Рассмотрим, как быстро включить в браузере Opera режим VPN, чтобы оставаться анонимным в сети.
Эта технология позволяет не только скрыть свое местоположение, но и защитить все данные, которые передаются и обрабатываются во время сессии.

Только после подключения приватной сети лучше авторизоваться в социальных сетях, вводить логины и пароли и совершать транзакции через интернет. Чаще всего, для пользователей технология важна не так для защиты данных, как для открытия доступа к заблокированным сайтам и сервисам.
Cодержание:
Разработчики браузера создали встроенную систему защиты пользовательских данных. Сеть теперь можно активировать без загрузки дополнительных программ и расширений для обозревателя.
Пользователю достаточно просто активировать режим и продолжать использовать сайты в привычном режиме.
Перед использованием режима убедитесь в том, что соблюдены следующие требования:
- На компьютере установлена Opera 40 или более новая версия браузера. Старые варианты программы не поддерживают режим встроенного VPN. Загрузить последнюю версию Опера можно бесплатно на официальном сайте разработчика;
- В операционной системе и других обозревателях отключены все программы, которые создают приватную сеть обмена данными. Включение сразу нескольких VPN не имеет смысла и может спровоцировать сбой при передаче трафика.
Для включения в десктопной версии следуйте инструкции:
- Откройте браузер и кликните на пункте «Настройки» во вкладке главного меню или же нажмите на сочетание клавиш Alt+P;

Рис.2 – главное окно обозревателя
- В открывшемся окне найдите вкладку настроек безопасности и выберите её;
- В правой части окна отметьте галочкой пункт «VPN», чтобы активировать виртуальную приватную сеть.

Рис.3 – активация приватной сети с помощью встроенных функций обозревателя
После включения опции скорость соединения с интернетом может упасть в среднем на 20%-30%. Это происходит из-за того, что все пользовательские запросы сначала отправляются не к провайдеру, а к удалённому серверу, что требует дополнительного времени.
Поставщиком прокси сервера для встроенного VPN выступает компания SurfEasy Inc.
- Выбирая протокол соединения, подумайте, как будете использовать VPN. Известно, что протокол PPTP быстро работает по беспроводной сети, но менее безопасен, чем L2TP и IPSec. Поэтому, если вы заботитесь о безопасности, используйте L2TP или IPSec. Если вы подключаетесь к VPN на работе, ваш работодатель, скорее всего, сообщит вам, какой протокол выбрать. Если же вы пользуетесь собственным VPN, выберите протокол, который поддерживается вашим интернет-провайдером.
- Выбирая VPN-провайдера, подумайте о безопасности. Если вы хотите использовать VPN, чтобы отправлять документы и электронные письма, или хотите обезопасить себя при работе в сети, выберите VPN-провайдера, который предлагает шифрование SSL (TLS) или IPsec. Протокол шифрования SSL является наиболее популярным. Шифрование - это метод скрыть данные от посторонних. Кроме того, выберите VPN-провайдера, который для шифрования пользуется OpenVPN, а не PPTP. За последние годы в PPTP было найдено несколько уязвимостей; при этом OpenVPN обычно считается более безопасным методом шифрования.
- Выбирая VPN-провайдера, подумайте о конфиденциальности. Некоторые провайдеры следят за активностью своих клиентов и могут сообщить властям, если возникнут какие-то подозрения. Если вы хотите, чтобы ваша активность в интернете была конфиденциальной, выберите VPN-провайдера, который не ведет журналы пользователей.
- Выбирая VPN-провайдера, подумайте о пропускной способности VPN. Она определяет, сколько данных может быть передано. Имейте в виду, что высококачественные видеоролики и музыкальные файлы имеют больший размер и, следовательно, требуют большей пропускной способности, чем текстовые файлы и изображения. Если вы собираетесь использовать VPN только для просмотра и передачи конфиденциальных документов, любой VPN-провайдер обеспечит достаточную пропускную способность. Но если вы, к примеру, хотите, смотреть Netflix или играть в онлайн-игры, выберите VPN-провайдера, который позволит использовать неограниченную пропускную способность.
- Выбирая VPN-провайдера, подумайте о том, хотите ли вы просматривать контент, который доступен только в других странах. Когда вы просматриваете веб-страницы, они получают ваш IP-адрес, который определяет ваше местоположение. Если вы попытаетесь получить доступ к контенту в другой стране, возможно, у вас это не получится из-за IP-адреса, потому что между странами нет соглашения об авторских правах на этот контент. Поэтому ищите провайдера с выходными серверами - в этом случае у вас будет IP-адрес нужной вам страны. Так вы получите доступ к контенту в другой стране, используя заграничные серверы. Выберите VPN-провайдера, у которого есть серверы в стране с нужным вам контентом.
- Выбирая VPN-провайдера, подумайте о том, будете ли вы подключаться к VPN на компьютере или мобильном устройстве. Если вы много путешествуете или часто пользуетесь мобильным устройством (смартфоном или планшетом), выберите VPN-провайдера, который обеспечивает VPN-соединение для мобильных устройств или даже предоставляет приложения, совместимые с вашими мобильными устройствами.
- Выбирая VPN-провайдера, подумайте о том, какая поддержка вам нужна. Почитайте отзывы и найдите информацию о поддержке клиентов тем или иным VPN-провайдером. Некоторые провайдеры обеспечивают поддержку только по телефону, а с другими можно также связаться с помощью чата или по электронной почте. Найдите провайдера, который предлагает удобный вам способ поддержки клиентов. Также поищите отзывы (через поисковую систему, например Яндекс или Google) о провайдере, чтобы оценить качество поддержки клиентов.
- Выбирая VPN-провайдера, подумайте о том, какую сумму вы готовы потратить. Некоторые VPN-провайдеры предлагают бесплатные услуги (например, Open VPN), но, как правило, в этом случае услуги (функции, пропускная способность, поддержка и так далее) будут урезаны. Поскольку существует множество VPN-провайдеров, сравните цены и услуги некоторых из них. Наверняка вы найдете провайдера, который предоставит необходимые вам услуги по приемлемой цене.
Стали обыденностью. Правда, никто особо не задумывается над тем, что стоит за понятием типа «VPN, настройка, использование и т. д.». Большинство пользователей предпочитает не лезть в дебри компьютерной терминологии и использовать стандартные шаблоны. А зря. Из знаний о таких подключениях можно извлечь массу выгод, например, увеличить трафик или скорость подключения и т. д. Давайте посмотрим, что же на самом деле представляет собой подключение к виртуальной сети на примере взаимодействия операционных систем Windows на стационарном компьютерном терминале и Android на мобильном девайсе.
Что такое VPN
Начнем с того, что VPN-настройка невозможна без общего принципа понимания сути создаваемого или используемого подключения.
Если объяснять простыми словами, в такой сети обязательно присутствует так называемый маршрутизатор (тот же роутер), предоставляющий компьютерам или мобильным устройствам, пытающимся подключиться к существующей сети, стандартные дополнительные IP-адреса для доступа в «локалку» или Интернет.
При этом виртуальная сеть, в которой имеется активированная настройка VPN-подключения, воспринимает любое устройство, к ней подключенное, с присвоением уникального внутреннего IP-адреса. Диапазон таких адресов составляет в обычном стандарте от нуля до значения 255.
Что самое интересное, даже при выходе в Интернет внешний IP-адрес устройства, с которого производится запрос, определить не так уж и просто. На это есть несколько причин, о которых будет сказано ниже.
Простейшая настройка VPN для "Андроид"
Практически все виртуальные сети с использованием беспроводного подключения по типу Wi-Fi работают по одному принципу - присвоение свободных IP-адресов из имеющегося диапазона. Неудивительно, что любое мобильное устройство может быть запросто к ним подключено (но только при условии, что оно поддерживает соответствующие протоколы подключения).

Впрочем, сегодня любые смартфоны или планшеты на основе ОС Android имеют в своем функционале опцию подключения того же Wi-Fi. Сеть определяется автоматически, если девайс находится в зоне ее покрытия. Единственное, что может понадобиться, так это только ввод пароля. Так называемые «расшаренные» (share) не требуют пароля вообще.

В данном случае нужно на смартфоне или планшете зайти в основные настройки и активировать подключение Wi-Fi. Система сама определит наличие радиомодулей на расстоянии 100-300 метров от аппарата (все зависит от модели раздающего маршрутизатора). После определения сети отобразится меню со всеми доступными подключениями с указанием их блокировки. Если на сети имеется значок навесного замка, она защищена паролем (впрочем, в сообщении это будет указано изначально). Знаете пароль - вводите.
В сетях общего пользования, где вход при помощи пароля не предусмотрен, и того проще. Сеть определилась? Все. Кликаем на подключение и пользуемся. Как уже понятно, VPN-настройка в данном случае не требуется вообще. Другое дело, когда нужно использовать настройки Windows или другой операционной системы (даже мобильной) для создания подключения или же присвоения компьютерному терминалу или ноутбуку статуса раздающего VPN-сервера.
Создание и в Windows
С «операционками» семейства Windows не все так просто, как думает большинство пользователей. Конечно, автоматическое распознавание сети или подключения посредством Wi-Fi, ADSL или даже прямого подключения через сетевую карту Ethernet они производят (при условии наличия установленного оборудования). Вопрос в другом: если раздающим является не роутер, а ноутбук или стационарный компьютер, как выкрутиться из этой ситуации?
Основные параметры
Тут придется покопаться в настройках VPN. Windows как операционная система рассматривается в первую очередь.

Сначала нужно обратить внимание даже не на настройки самой системы, а на ее сопутствующие компоненты. Правда, при создании подключения или использования его по максимуму придется настраивать некоторые протоколы типа TCP/IP (IPv4, IPv6).
Если провайдер не предоставляет такие услуги в автоматическом режиме, придется производить настройки с указанием заранее полученных параметров. К примеру, при автоподключении поля в свойствах интернет-браузера для заполнения будут неактивными (там будет стоять точка на пункте «Получить IP-адрес автоматически»). Именно поэтому не придется прописывать значения маски подсети, шлюза, DNS- или WINS-серверов вручную (тем более это касается серверов прокси).
Настройки роутера
Независимо от того, производится ли настройка VPN ASUS-ноутбука или терминала (впрочем, и любого другого устройства), общим является все-таки доступ в сеть.
Для правильной необходимо зайти в его собственное меню. Осуществляется это при помощи любого интернет-браузера при условии прямого подключения роутера к компьютеру или ноутбуку.

В адресном поле вводится значение 192.168.1.1 (это соответствует большинству моделей), после чего следует активировать функцию включения (задействования параметров маршрутизатора в расширенном режиме). Обычно такая строка выглядит как WLAN Connection Type.
Использование VPN-клиентов
VPN-клиенты являются достаточно специфичными программами, работающими по подобию анонимных прокси-серверов, скрывающих истинный IP-адрес пользовательского компьютера при доступе в локальную сеть или в Интернет.

Собственно, применение программ такого типа сводится практически к полному автоматизму. VPN-настройка в данном случае, в общем-то, и не важна, поскольку приложение само перенаправляет запросы с одного сервера (зеркала) на другой.
Правда, с настройкой такого клиента придется немного повозиться, особенно если хочется сделать в домашней виртуальной сети максимум доступных подключений. Тут придется выбирать между программными продуктами. И надо отметить, что некоторые приложения, самые маленькие по размеру, иногда превосходят коммерческую продукцию многих известных брендов, за которые еще и приходится платить (кстати, и деньги немалые).
А как же TCP/IP?
Само собой разумеется, что практически все вышеуказанные настройки в той или иной степени затрагивают протокол TCP/IP. На сегодняшний день для комфортного и не придумано ничего лучше. Даже удаленные анонимные прокси-серверы или локальные хранилища данных все равно используют эти настройки. Но с ним нужно быть осторожными.

Лучше всего перед изменением параметров обратиться к провайдеру или к системному администратору. Но четко нужно помнить одно: даже при задании значений вручную, как правило, маска подсети имеет последовательность 255.255.255.0 (в может изменяться), а все адреса IP начинаются со значений 192.168.0.X (последняя литера может иметь от одного до трех знаков).
Заключение
Впрочем, все это тонкости компьютерных технологий. Тот же самый клиент VPN для "Андроид" может обеспечивать связь между несколькими интеллектуальными устройствами. Вот только самая большая загвоздка состоит в том, стоит ли задействовать такое подключение на мобильном гаджете.
Если вы заметили, особо в технические подробности мы не вдавались. Это, скорее, описательная инструкция насчет общих понятий. Но даже тот простой пример, думается, поможет, так сказать, уразуметь саму суть вопроса. Более того, при его четком понимании вся проблема сведется только к настройкам системы, что никак не скажется на конкретном пользователе.
Но тут нужно быть очень осторожным. Собственно, для тех, кто не знает, что такое VPN- подключение, это мало что даст. Для более продвинутых пользователей стоит сказать, что создавать виртуальную сеть собственными средствами ОС Windows не рекомендуется. Можно, конечно, использовать начальные параметры настройки, однако, как показывает практика, лучше иметь в запасе какой-то дополнительный клиент, который всегда будет как козырь в рукаве.
VPN – частные виртуальные компьютерные сети, обобщающее наименование технологии, позволяющей создавать виртуальные сети поверх иных физических сетей, например, глобальной. Благодаря использованию надежной системы шифрования передаваемой в таких сетях информации ее надежность и защищенность не зависит от уровня безопасности базовой паутины. В VPN возможно использование виртуального порта ВПН сервера, функционирующего на базе протокола TCP/IP.
Классическая схема позволяет создать виртуальное подключение через интернет по топологии «точка-точка» до сервера удаленно. Последний отвечает на запрос, проверяет его подлинность и посылает ответ, предоставляя возможность обмена данными между клиентом и частной сетью предприятия. VPN подключение дарит пользователям возможность получать доступ к сети удаленно посредством интернет-канала.
Большинство провайдеров используют технологию VPN для предоставления услуг выхода в интернет клиентам. Сегодня и рассмотрим, как осуществляется настройка такого подключения в Windows 7.
Алгоритм конфигурирования
Настройка присоединения до удаленного сервера VPN начинается с того, что необходимо узнать адрес сервера, к которому будем подключаться. Узнать его можете у системного администратора или провайдера, если подключены к интернету посредством использования ВПН.
- Открываем контекстное меню иконки сетевого соединения и выбираем второй пункт выпавшего меню, что продемонстрировано на скриншоте.
- Жмем по пункту, где осуществляется настройка нового подключения.

- Выбираем третий вариант со списка допустимых подключений – к рабочему месту и кликаем «Далее».

- Выбираем формирование нового сетевого подключения к интернету из предложенных Windows 7 вариантов.

- В следующем диалоговом окошке вводим интернет-адрес сервера.
Им может быть IP адрес, состоящий из цифр, или доменное имя сервера, которые мы каждый день вводим для входа на различные интернет-ресурсы. Его можете получить у провайдера, предоставляющего услуги выхода в интернет (по телефону, на официальном сайте компании или в договоре, который заключали во время подключения к сети).
Здесь же задаем название подключения и, при потребности, разрешаем другим пользователям компьютера с Windows использовать новое соединение.

- Далее вводим имя пользователя, которое было присвоено вам для авторизации и осуществления соединения с удаленным сервером, и пароль от учетной записи.

- Жмем «Подключить».

В течение нескольких секунд будет отправлен запрос указанному серверу и при прохождении авторизации компьютер с Windows 7 сможет подключаться к указанному источнику.
- Закрываем окно или жмем «Подключить сейчас» для немедленного осуществления нового соединения.

Создание VPN на этом закончено, осталась тонкая настройка соединения для удобства его использования.
- Посещаем пункт панели управления, отвечающий за управление сетевыми соединениями, где жмем «Подключиться к сети».

Если соединение не было установлено, значит, придется зайти в «Изменение параметров адаптера», вызвать контекстное меню созданного в Windows 7 соединения и выбрать «Подключить».










